

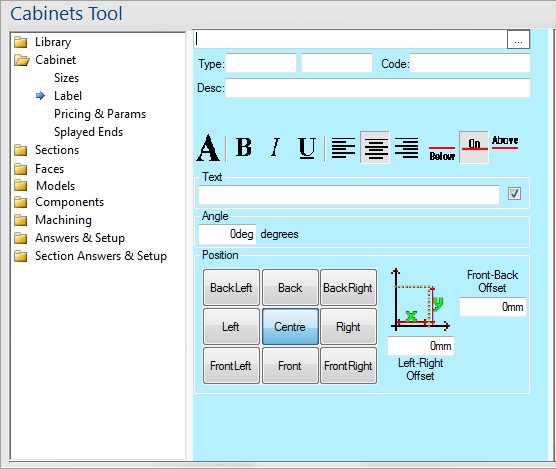
Similar to the Standard Label page. For quick links to more information, click on  the controls or another category/page.
the controls or another category/page.
To find out the property names for these controls, see the Label page under the Formula Reference.
The Text edit box is the most important control on the Label page as it allows you to set the text that will be displayed. As you type into the Text box, the label will update itself if it is visible on the drawing page. The Text box of a label can be, and frequently is, formula-controlled.
Clicking the large "A" icon opens the standard Windows font dialog, where you can set the typeface, point size, style, effects and colour of the text. There is a sample area on the font dialog where you can see how the selected options will affect the text appearance. When you close the dialog, the text in the edit box updates to reflect the selected font.
These buttons are used to turn the three style options on or off - 'Bold', 'Italic' or 'Underlined'. Each button is independent so you can use any combination of styles at once. When a button appears depressed the corresponding style is enabled. The three styles are also available from the Font dialog.
The Justification buttons control where the text of a label appears horizontally relative to its attachment point. Unlike the Style buttons, these are linked so you can only select one at a time. From left to right, the buttons select left, centre and right justification, just like in any word processing application. With a Label, this only shifts the text left and right .
The Alignment of a label is similar to the justification, except it controls the vertical position relative to the attachment point. The three buttons - Below, On and Above - are also linked so you can only select one at a time.
Formula control of the Alignment and Justification options is a little harder than normal, but having to do this is uncommon. Both sets of options are controlled together, you cannot just control one and leave the other editable. Each option is controlled by a constant number, and you add these constants to control both at once.
The numbers for the Justification controls are: Left = 1, Right = 2, Centre = 3.
For the Alignment controls, they are: Above = 4, Below = 8, Centre = 12.
So to set a label to be right-aligned and below the attachment point, we would add 2 and 8 to give 10 and enter that in the formula box. Or we could just type "2 + 8" to make it obvious where those numbers come from.