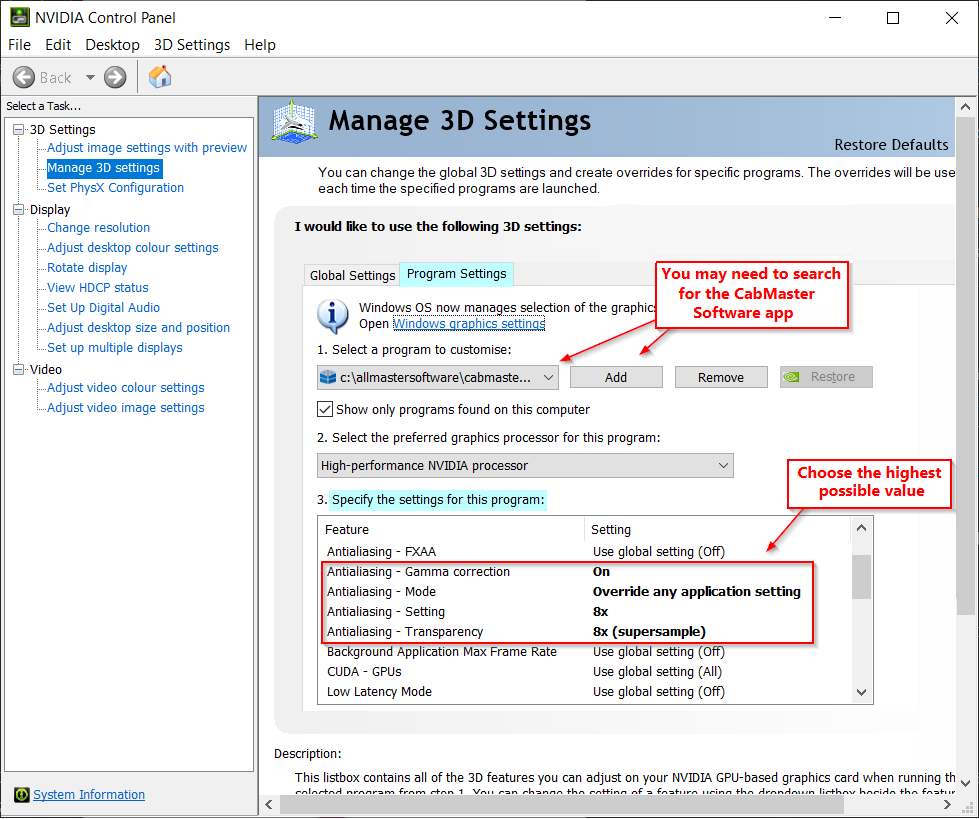A correctly set up graphics card makes a huge difference...
Antialiasing means smoothing out the jagged edges that typically happen for near horizontal or near vertical edges in a 3D view. The jagged steps you see are related to the screen resolution, and the steps are an aliasing effect, hence the term anti-aliasing to reduce the visibility of these steps, or smooth out the jagged lines.
Example of jagged and smoothed lines on 3D image
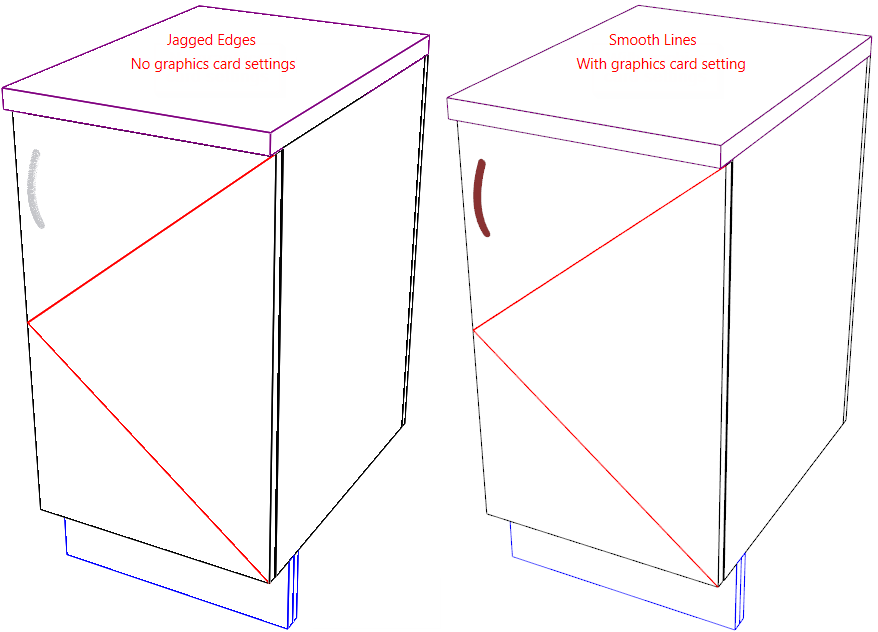
Smoothing is done by using better calculated average colour values at each pixel along the edge. For example, it there is a brown box in front of a white wall, then without anti-aliasing, each pixel near the edge would have to choose to be either brown or white. So if it contains more brown than white it will be brown, but as you step along the edge and it gradually changes to be more white than brown, the pixel will suddenly flip its colour to become white. This is what causes the jagged edges.
You cannot draw a pixel with more than one colour - you have to choose the best colour - but anti-aliasing works by choosing different shades of brown to "average" better, and the human eye which often cannot see the individual pixels anyhow, is now fooled into thinking the edge is smoother.
Using the built-in smoothing capabilities within the graphics card on your computer is the best option as it is both faster and produces sharper results, if the graphics card supports smoothing and is correctly set up. By keeping the 3D performance fast, you can still zoom and pan the 3D view without getting delays during repainting.
Many modern graphics cards smooth jagged lines by using what is referred to as subpixel anti-aliasing. It works by the hardware card pretending the resolution is much higher (e.g. 4 x 4 or 16 little subpixels for each pixel) but then at the last moment, the card averages the little subpixels and paints one colour to the actual pixel.
How? Go to the settings of the graphics card and ensure it is set to do hardware smoothing.
For more on nVidia Control Panel settings go to nvidia.com 
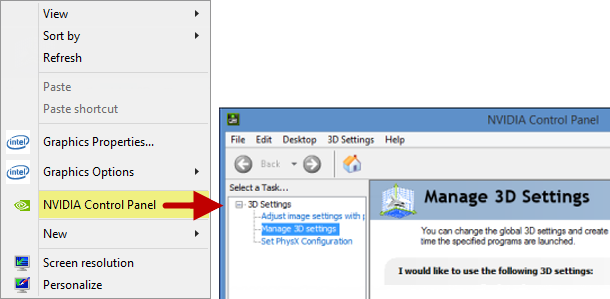
Manage 3D Settings > Program Settings
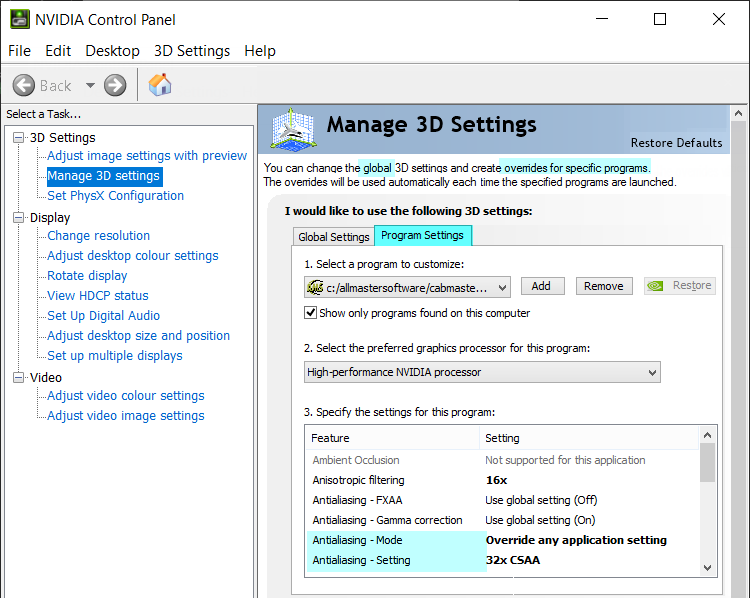
We do not need the Antialiasing - FXAA.