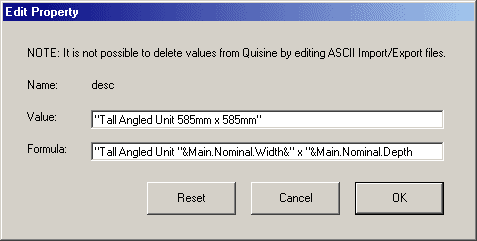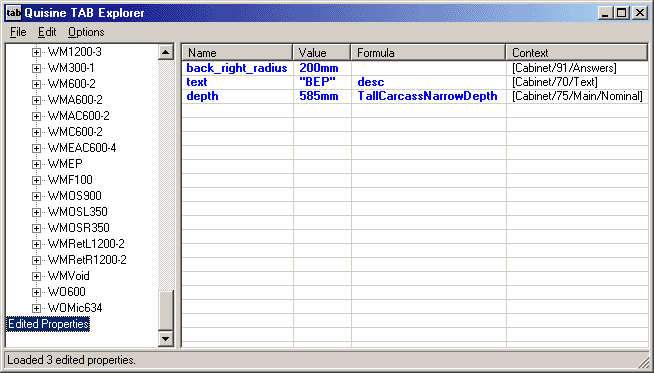In This Topic
It is possible to edit a library (or drawing) indirectly using exported tab files. This is done by making changes to an exported file and then importing the changes back into . Tab Explorer allows you to edit properties and then save the changed lines, which can then be merged back into the original drawing or library with .
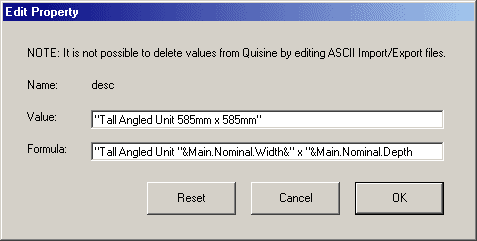
To edit a property, simply locate it in the tree and select it, then click "Edit Property" on the Edit menu. You can also double-click the property or highlight it and press the Enter key. Note that you can even edit properties that have been found using the "List all matches found" feature, so you can search for lines and edit them directly from the results list. Either way, a dialog that looks like the one shown here will appear. The OK and Cancel buttons save or discard any changes you make then close the dialog, and the Reset button clears any changes you made but leaves the dialog open.
As you can see, the Edit dialog only allows you to change the Value or Formula of a property. This is because if you changed the Name or Context, would consider it to be a new property and leave the old one untouched. It might also cause problems like creating new empty cabinets or components, or fail to import at all. Remember that you are only editing the raw text, there is no syntax or type checking like in CabMasterPro. If a value or formula is invalid, you will warned only when you try to merge the line back into .
If you edit the Value field of a formula-controlled property, you will be advised to clear the formula before closing the dialog. This is because if you left the formula intact, the value will be overwritten as soon as evaluates the formula.
To keep any changes you make to a tab file, you must select "Save Changes" from the File menu. This will write the edited lines to a file which has a similar name to the original tab file. You can then open and merge it into your library. If you quit the program without saving your changes, you will be reminded to do so.
Listing Edited Properties
After you edit the value of formula of a property, it becomes highlighted blue in the properties list. This makes it easy to locate values that you have changed. You can also list all the modified properties in one place by selecting "List Edited Props" from the Edit menu. Another way of showing this list is by clicking the special "Edited Properties" node at the bottom of the tree view.
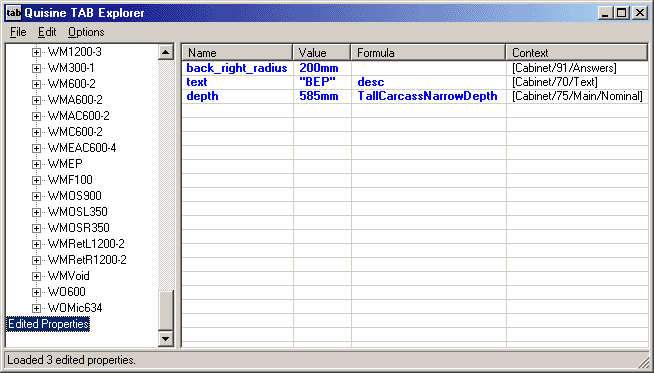
Like a list of search results (using "List all matches found"), you can re-edit the results directly from the edited properties list by double-clicking on them. Clicking a property and selecting "Jump to Property" from the Edit menu also locates that property in its original context.
Resetting Properties
Resetting an edited property effectively undoes any changes you made to it and reverts to its original values. To do this, click an edited property and select "Reset Property" from the Edit menu. The property can be in a search listing, the edited properties listing or its normal location in the context tree.
When you reset a property it does not revert immediately to its original values but changes its highlighting to red to indicate that it has been reset. Next time you refresh the property listing it will appear with its correct reset values.