

The standard Open, Save and Save As dialogs available from the File menu, are the same as those used in almost every Windows application.
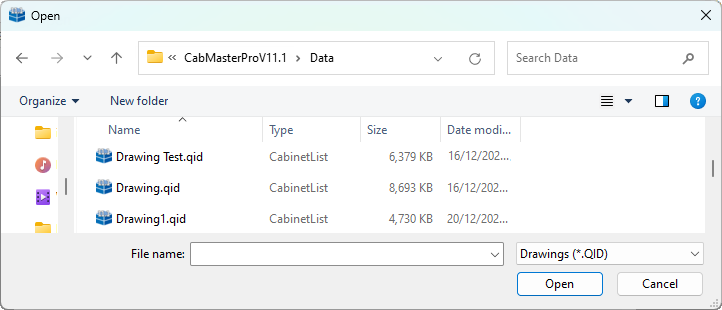 |
 click on the area of interest on image above.
click on the area of interest on image above. Reveals a list of all the drives on your machine and on the network. This is usually the fastest way to select a folder which is not close to the current folder (The contents of the selected folder are displayed in the File List).
The Folder List defaults to a specific folder depending on what you are trying to do. For example if you are opening a drawing, it will start in the Data folder. If you are selecting a report, it will start in the Report folder.
The main area of the dialog, this shows files in the current folder. It behaves just like an Explorer window: you can access then right-click menu on files, rename them, copy them, etc. Not all files may be actually displayed, depending on the filter selected from the File Type list.
Shows the name of the selected file, if any. This is used with the Save As dialog, as you type in the name for the new file here. Sometimes when opening a file it is also useful, as it may be faster to type in the path... if you type a folder it will change straight to it when you hit Enter.
This list may contain several "filters" which you can use to make finding a file easier. What they do is hide all the files in the File List except for those with the specified extension. For example, if you select "Drawings (*.QID)", only the CabMasterPro drawing files of the current folder will be displayed in the File List. If you don't want any files hidden, select "All Files (*.*)".
Like the Folder List, this has a default value depending on what you are trying to do. If you are selecting a report, it will be "Report (*.RPT)", but if you are opening a drawing you can choose from "Drawing", "Template" or "Library" (all of these file types can be opened as drawings).
Click on the Open button to open a selected file (which will appear as the File name).
Save the new file after typing a descriptive name in the File name edit box.
Creates a new folder in the current folder and allows you to rename it. This is not so useful with the Open dialog, but handy when saving files in a new location.
Clicking on the small downward arrow to the right of this icon pops up a menu from which you can select "Large Icons", "Small Icons", "List", "Details", and possibly "Thumbnails" (depending on your version of Windows). Clicking the main part of the icon cycles through these different view modes.
"Details" is the most useful view, as it shows much more information about each file and allows you to sort the list.
Closes the dialog without opening or saving a file.