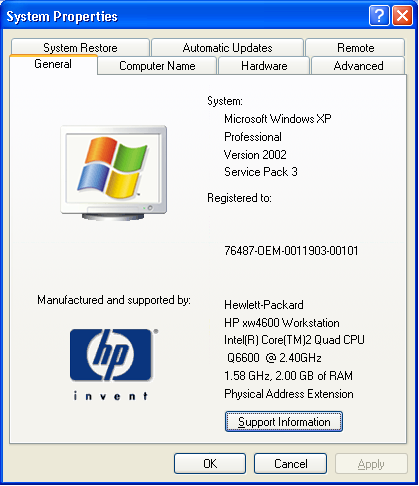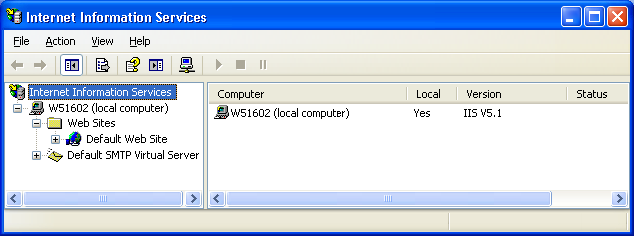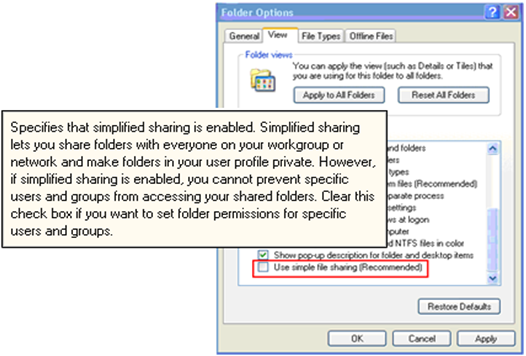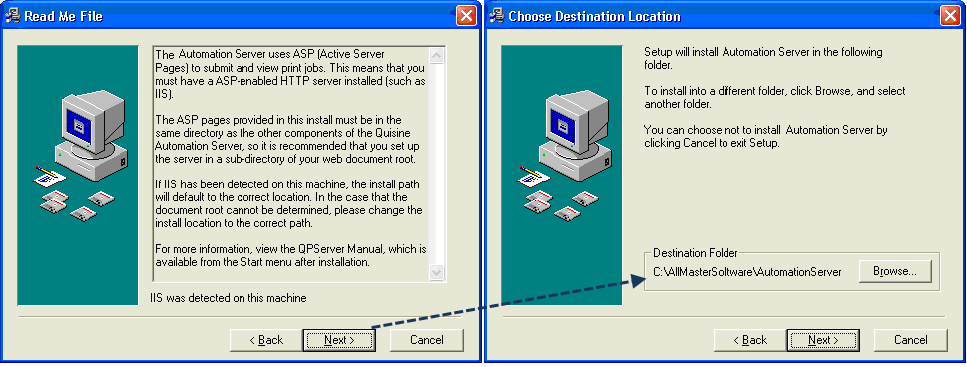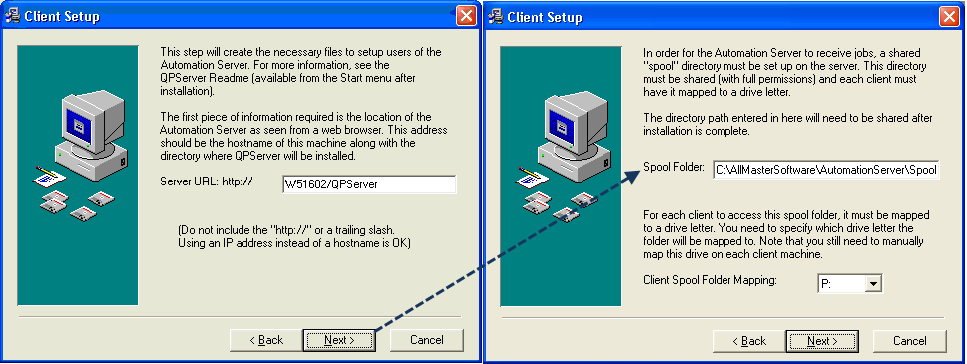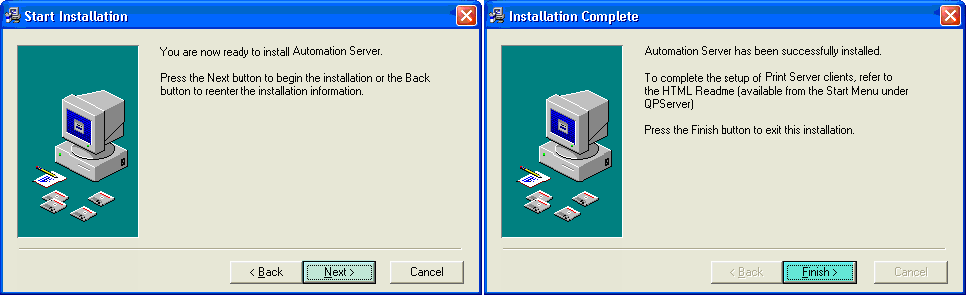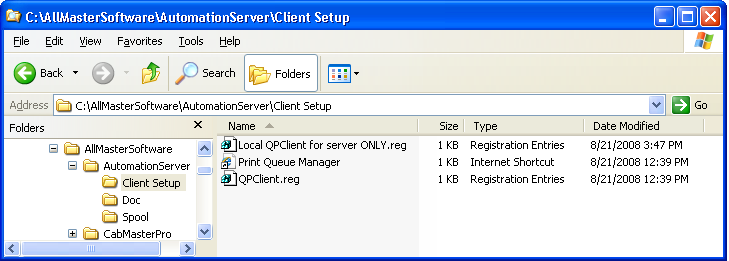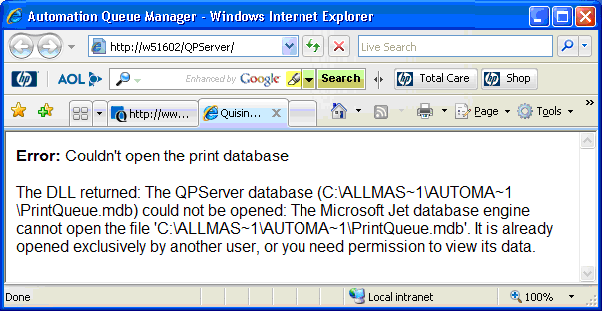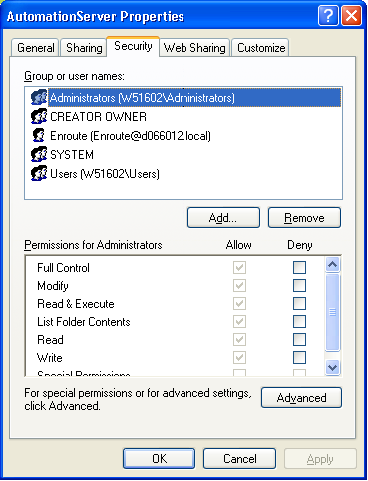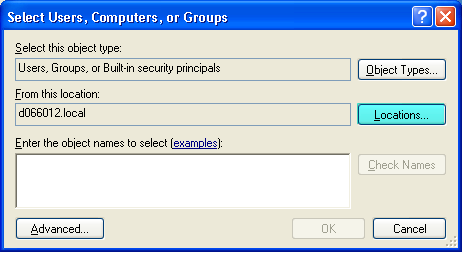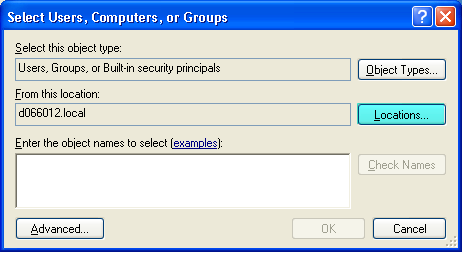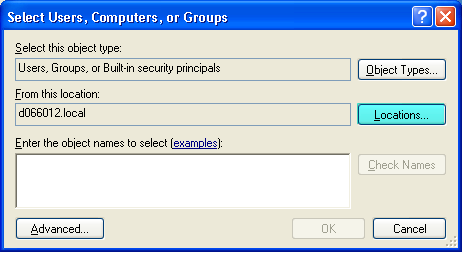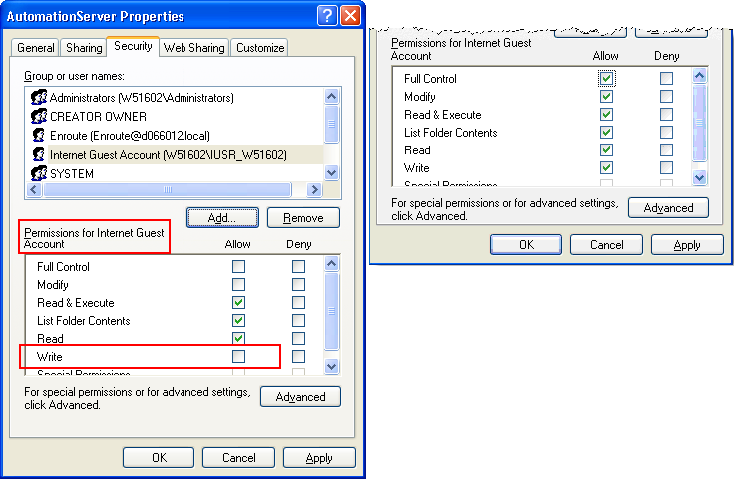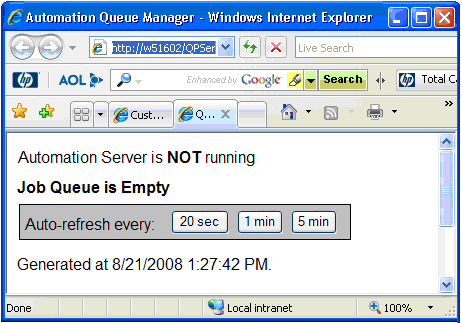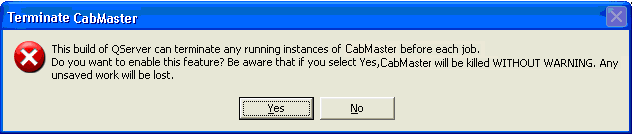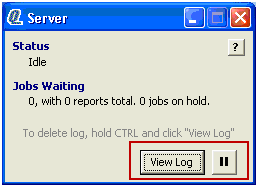Sample Install Automation Server
In This Topic
Before installing anything...
Check System Properties
For this sample:-
- Server full computer name is W51602.d066012.local
- Domain is d066012.local
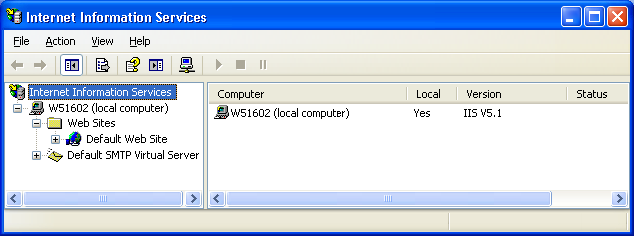
- Ensure that the hardware lock with Automation Server software is plugged in.
- Turn off "Use simple file sharing"
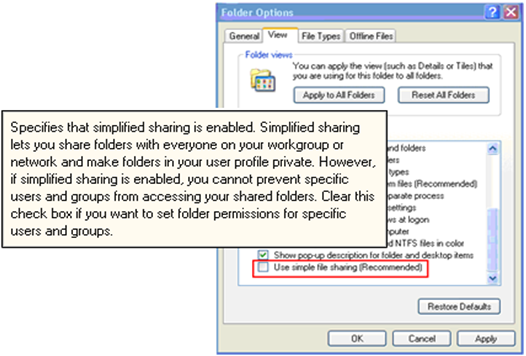
- Install Automation Server to c:\AllMasterSoftware\AutomationServer.
Browse and set destination...
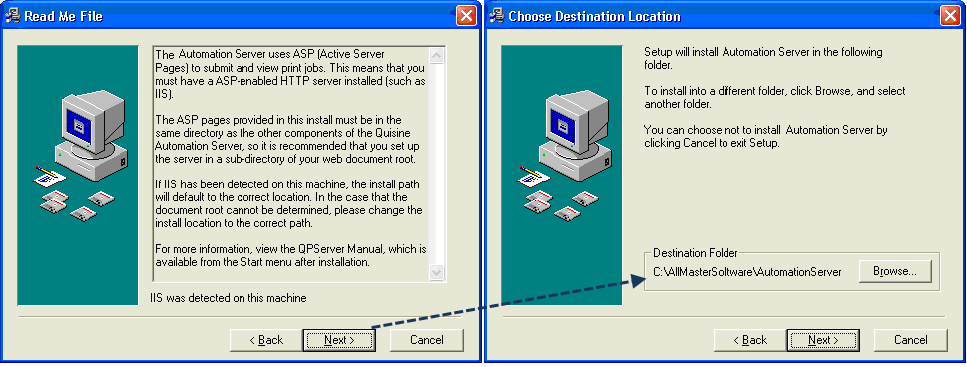
- Setup the Client
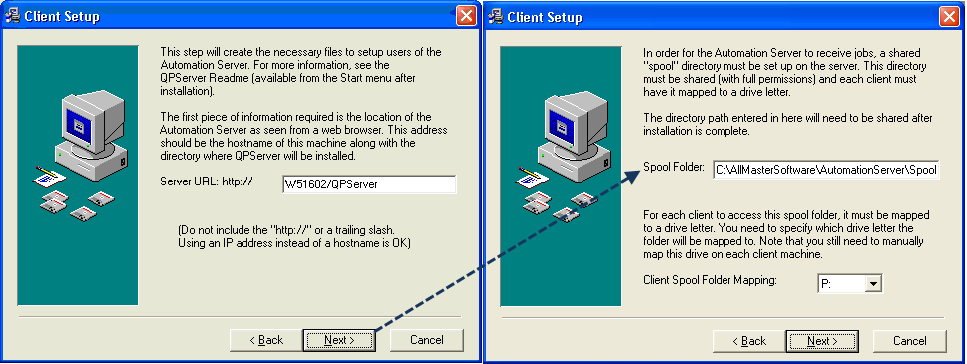
- Install Automation Server.
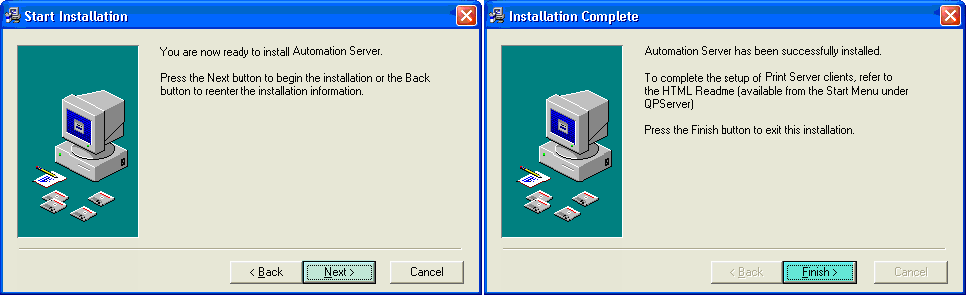
- Now check permissions.
The Print Queue Manager shortcut is in the Client Setup folder....
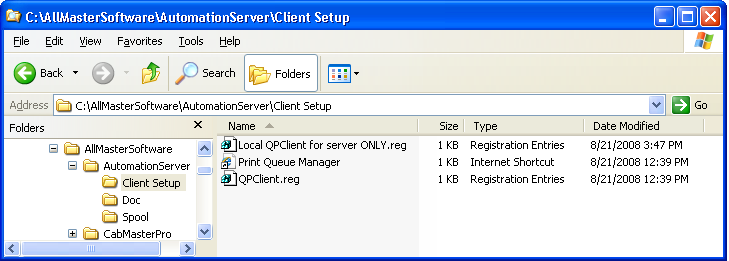
Note that we have made a copy of the .reg file and substituted the full local spool path (with \ changed to \\) so that we can merge into the server and use it as a client also, see client setup later.
- Double clicking on the Print Queue Manager shortcut initially gives this error...
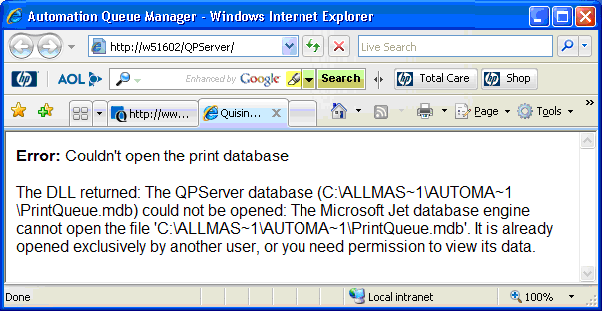
Here is the folder before adding permissions...
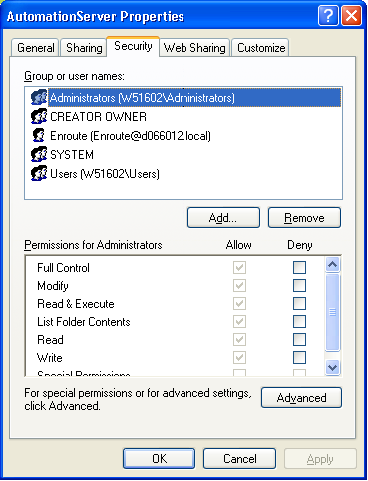
- Click on the "Add..." button.
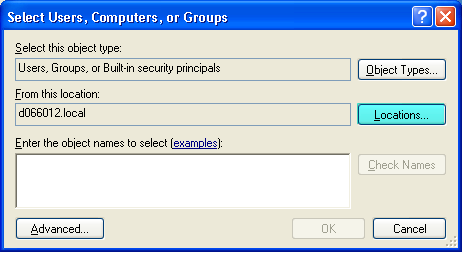
- Click on 'Locations...' and change the location to 'this computer'...
Click 'OK'
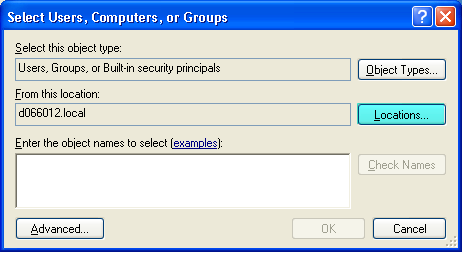
- The following dialog will be presented. Click 'Find Now' button...
Press 'OK'. The 'Select Users or Group' will be presented, shown right...
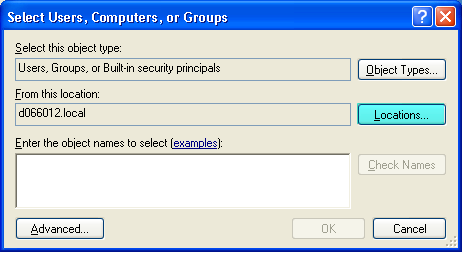
and 'OK' again...
- Notice the 'Internet Guest Account' does not have Write access.
Give it full access and click 'OK'
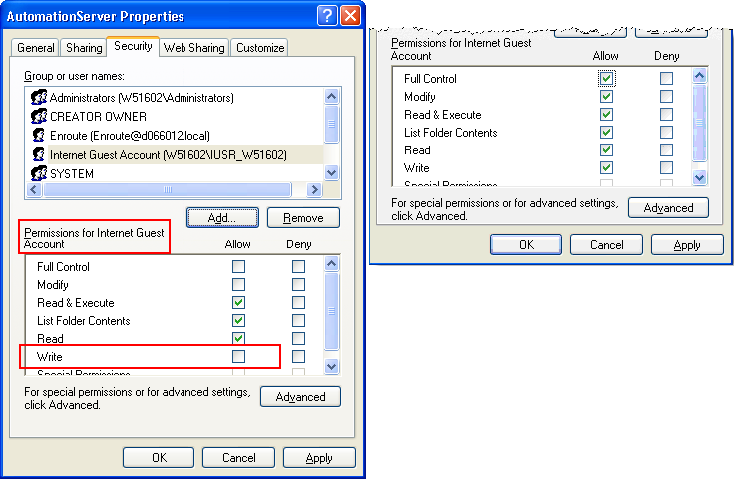
- Then try the Print Queue Manager again...
It should show that this is now working.
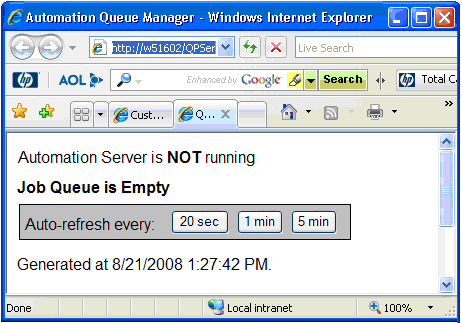
Client Setup
Next setup all the workstations (and also the server if you want to use it occasionally as a client). Until you do this, Automation Server is greyed out on the File menu... To fix this on a workstation, you just need to...
- use a copy of the QPClient.reg file in the AutomationServer\Client Setup folder.
- If you want to occasionally use the server itself as a client you need to
- change the ServerSpoolPath from P: to the local path.
- either edit this directly using regedit,
- or if you want to set up a .reg file to do it, make sure to replace \ by \\ everywhere in the path.
- Clients need to have P: mapped to the server spool path on the server, and must be able to write there.
Starting the Server
Double click on QPServer.exe in the AutomationServer folder to start the server. You get this message...
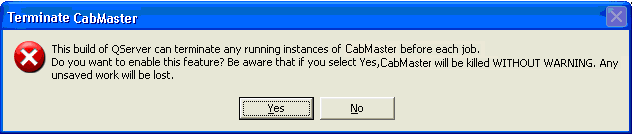
- Either click 'Yes' for smoothest running.
Answer Yes is advisable because then instances will always be fully cleaned up as you move from job to job and the server will never run out of resources.
- Or click 'No' if you want to use the server as a workstation.
The server is now running and displays this dialog
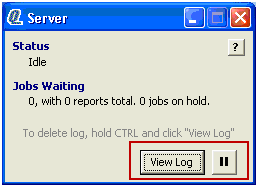
- You can pause and restart the server using the button at the bottom right.
- You can view the log of activity also from this dialog. If there are any errors the dialog will alert you to that and you can use the 'View Log' button to see them in detail.