

The Tools ribbon tab allows you to sort panels before optimising and after optimising to reposition/flip panels.
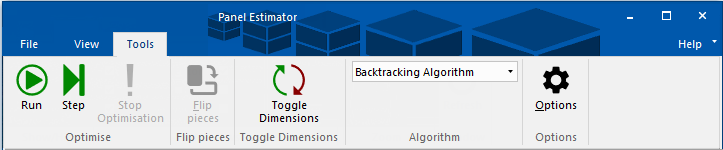
The Options command button on the Tools tab allows you to choose the method in which you would like the panels sorted before optimising.
Some of the different methods include…
Sorts panels from the largest to smallest, by the larger of the length or width for each panel.
Sorts panels from largest to smallest by perimeter (sum of lengths and width).
Sorts panels from largest to smallest by area.
Different sorting methods creating different optimised patterns. Once you have selected a method, all your jobs will be optimised this way until the method is changed.
If you are not satisfied with the position of a panel, simply drag it to a new location.
If you do not want a particular panel on the board, drag it to either the Jobs by Inventory window or Jobs window.
Conversely, you can drag a panel from one of those two windows onto the View window.
Example
In this example, a panel from the top has been dragged down to a new position.
The hotspot for dragging panels is the top left corner of the panel. While dragging note that panels snap to the nearest corner.
The no-drop cursor is a guide to show where you can place a panel. If visible, it is an invalid drop site. However, if it over an empty piece (offcut) which is too small, the drop cursor does NOT display. The reason for this is that, always calculating if it can be dropped, it takes some time and can create jerky movements. Leaving it as it is, therefore, the mouse movement will be more precise.
Example of no-drop cursor
Rotate panels by using the -, +, <, > keys on your keyboard while dragging.
Rotating is only valid when the material is not grained. That is, the grain flag of the inventory code of the board is not set.
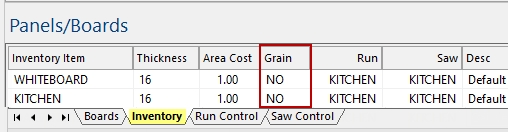
You can flip and adjust panels after they have been optimised.
You select two adjoining offcuts and there will be an L-shape of offcut, like the example on the left...

When cut using a panel saw or beam saw, you actually end up with the two offcuts shown as orange outlined in green.
You can flip this pair of offcuts between these two types of cut – i.e. change between a vertical cutline (as on the left) and a horizontal cutline (as on the right).
To Flip, do the following…