In This Topic
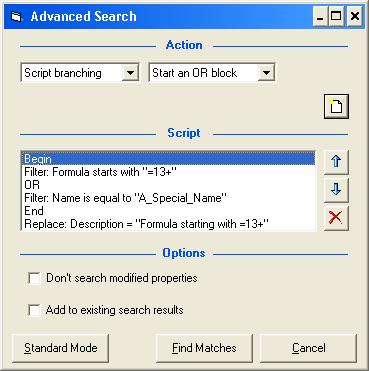
The advanced search tool in TabExplorer is only available in Developer's Edition. It allows you to set up complicated search patterns and apply modifications to items matching the search criteria. It works by using a list of "filters" which the values in the tab file must satisfy in order to work correctly. Under most circumstances the
Standard Mode search will be sufficient.
Creating a filter
There is 3 different categories of filters which can be selected from the first dropdown list. These are:
- Find Lines Where: This is the most common filter, it sets a rule which the value in the tab file has to satisfy in order to progress to the next line. The next dropdown can then be used to select which field you wish to test, the fields are the different columns in the TabExplorer (Except context which defines what section of the tree you are in and is displayed in the status bar). In the example below we have used the Formula field. Next is the type of comparison you wish to do, we have chosen "starts with" which means it will find lines who's formula starts with the value we put in the text box below. In this case it will find all formulas starting with "=13+".
Example:
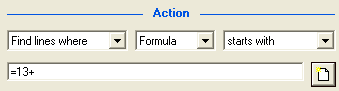
- Edit Lines By Setting: This allows you to make changes to all lines which have matched your search criteria. These changes are applied immediately, and any filters below one of these will work off the new value assigned, however these changes are reversed if the line doesn't end up satisfying the rest of the search criteria. In this example, we will set the description field of every line to be "Formula starting with =13+".
Example:
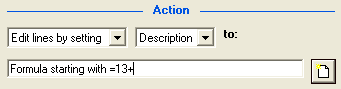
- Script Branching: Under normal circumstances, all of the filters in the list must match for a line to be included in the search results. Using the script branching tools you can create multiple "branches" of the script where one or more of any number of branches has to be satisfied for the line to satisfy the search. An example of these is given when showing how to use multiple filters.
Using multiple filters
To start with, only 1 filter is in the script (shown in the list under the script heading). To add more filters you simply click the add new filter button (

), and use the buttons shown next to script list to move items up and down and remove existing filters.
In the picture in the top-right is a search with 6 filters defined. The first ("Begin") is the start of a script branch which ends at the fifth ("End"), and contains a single "OR" on the third line meaning it has 2 branches. This script shown will, when
Find matches is pressed, find all lines who's formula starts with "=13+" or have an attribute name of "A_Special_Name", change their descriptions to "Formula starting =13+" and then return the search results with the changes carried over into the tab explorer (But not to the tab file until saved).


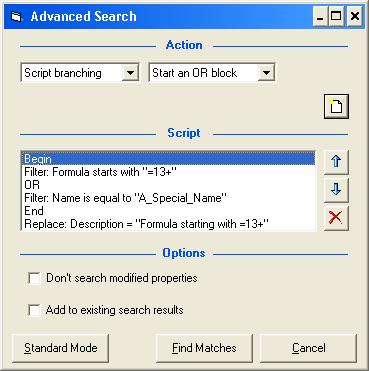 The advanced search tool in TabExplorer is only available in Developer's Edition. It allows you to set up complicated search patterns and apply modifications to items matching the search criteria. It works by using a list of "filters" which the values in the tab file must satisfy in order to work correctly. Under most circumstances the Standard Mode search will be sufficient.
The advanced search tool in TabExplorer is only available in Developer's Edition. It allows you to set up complicated search patterns and apply modifications to items matching the search criteria. It works by using a list of "filters" which the values in the tab file must satisfy in order to work correctly. Under most circumstances the Standard Mode search will be sufficient.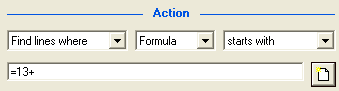
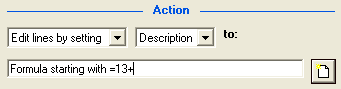
 ), and use the buttons shown next to script list to move items up and down and remove existing filters.
), and use the buttons shown next to script list to move items up and down and remove existing filters.