

A preload of useful palettes are provided in the distribution 'BasedOn' library (.qil).
You can, however, save your favourite palettes for quick use in the Cabinet Gallery, and customise using a tree. This is useful when creating personalised cabinets e.g. universals etc. When you save a custom palette as an end user, it saves in the catalog (.qim).
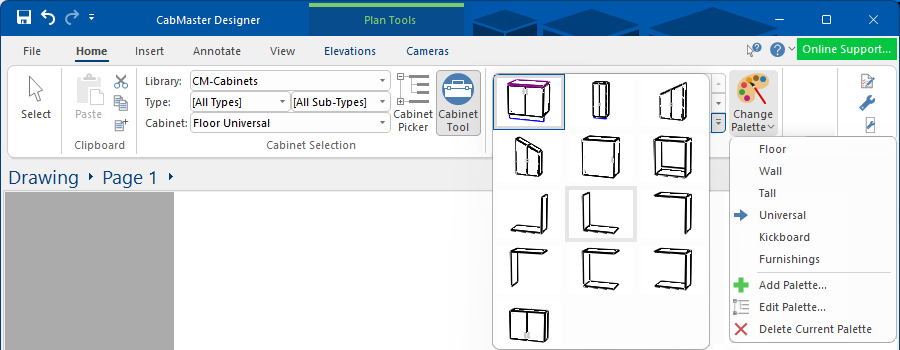
 Watch the Video tutorial on customising the Palette for quick and easy cabinet placement.
Watch the Video tutorial on customising the Palette for quick and easy cabinet placement.
The gallery content is controlled by the Change Palette command button, used to drill down images into displaying by Type, as shown below (dependant on the library selected).
The idea here is that you will be able to set up unlimited custom palettes, and while you are working on some area of the design, you can quickly select the palette preconfigured to contain your favourite cabinets for that area. You will also be able to add, delete, edit existing, and save as new for all of your custom palettes and these palettes will be saved in your catalog (.qim)
Customise and add your preference by type, as per the example below. You will interact with a tree view to edit each palette, making it easy to choose which cabinets are in that palette.
Here we have added/created a Sample Type. The checkboxes in the Customise tree are three-state i.e. on, off or partially selected, allowing you to select and deselect subtrees of cabinets for your palette. When you save a custom palette as an end user, it saves in the catalog (.qim).
When we Change Palette to 'Sample Type' the Current Palette displays only the cabinets in our newly created Palette.
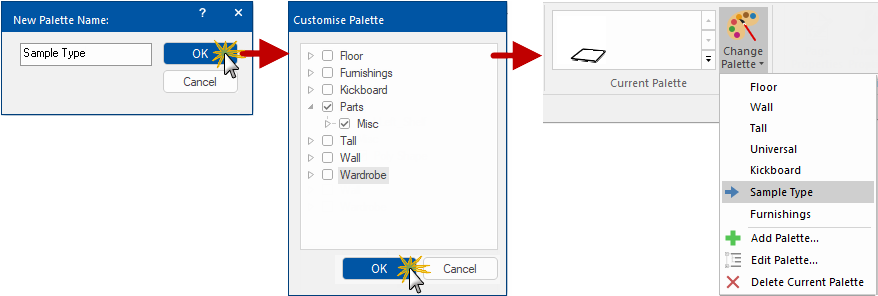
To fix, simply hit F10 to open File > Options > Images page. Then click the Generate Missing Images button.
If you cannot see images after regenerating, then you need to check if the cabinet/item is turned on (as per these examples).
Allows you to change your Customise Palette selections and show, or not show, selected cabinets/items.
Example 1: Shown are four cabinet parts in the library which are all turned on and are all displayed in the gallery palette.
Example 2: Here 'BACK+mach' has been turned off and only three of the four cabinets parts in the library are displayed in the gallery palette.
The Style of images displayed in the Gallery, Tooltip and Cabinet Picker can be customised individually.
The Style is customised on the File > Options > Images page (use the F10 keyboard shortcut to access) and then Regenerate All Images.
Be aware that this process can take a little bit of time depending on how many cabinets are in your library, as all the images will be re-drawn in your library with the Gallery Style selected. Therefore ensure that you choose carefully before pressing the Regenerate All Images button.
Add Captions to describe these images by enabling Show Captions in File>Options [F10].
Turning this option on/off works immediately i.e. do not need to Regenerate Images.

The Tooltip is displayed when you hover the cursor over the required cabinet. The Description (Floor Unit - Standard) can be customised in the Library Catalog Manager.
Door Swing can be applied to 3D Hidden (compare above images). If required, then this must be enabled on the Display > Options page  of the Drawing Properties [F4] before Regenerating All Images.
of the Drawing Properties [F4] before Regenerating All Images.
Example of Display Options page
The Show Door Swing option under Elevation/Line Views needs to be enabled before Regenerating All Images.
If you turn it off after Regenerating, this option will have no affect on the Palette display.
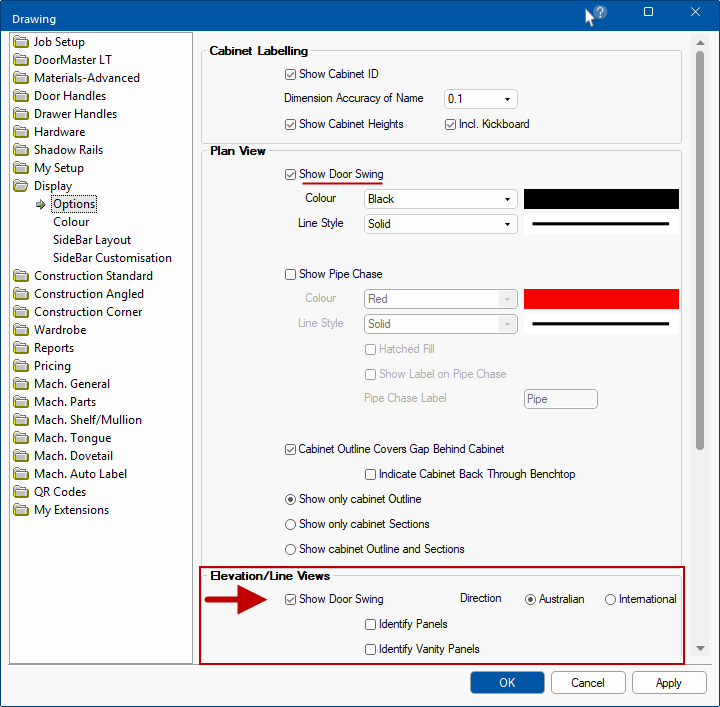
Allows you to delete selected Palette.
This video will walk you through the process of quickly customising the Palette to suit your designing needs. [4:04 mins]