

Most recently purchased machines come with a graphics card which directly supports 3D acceleration via the industry standard OpenGL. CabMaster Software™ not only takes advantage of this to deliver better performance, but for some of the advanced 3D features such as reflections, it depends on it. These would be too slow without hardware assistance. But many machines are shipped with graphics drivers that are just the basic Microsoft drivers and this stops you from being able to take advantage of the extended hardware features.
As a result, the 3D performs very poorly even though the machine specification looks like it should perform well. You will see this particularly when panning and zooming around to walk through a 3D scene in CabMasterPro using the mouse (the 3D repaints may not keep up where they should. Also, you will see jagged pixelated images where they should be smooth.
Good 3D graphics cards have hardware antialiasing support. This means that the pictures are sharper and clearer - the difference is enormous. If you have a good 3D graphics card and turn on its advanced features, you should be able to see a smooth clear image in full 3D and the machine should keep up with you when you pan, rotate and zoom so walk throughs are natural.
If you do not know which graphics card is installed on your machine, then right click on the desktop, select 'Show more options' and look at what graphics card is being used. The screens vary from manufacturer to manufacturer, but look carefully and they should show you which manufacturer and model of graphics card is installed.
For nVidia cards, there is now support for reflections, provided you have the nVidia OpenGL 2.1 driver or later. This driver is now released by nVidia but does not work on older nVidia graphics cards. Check with the nVidia website to see if your card is supported... Nvidia 
For ATI graphics, recently purchased PCs will probably already have a current driver installed. Here is a summary of the steps to check the driver and if there is no ATI driver available, try the 3rd party driver from Omega. The Omega driver only applies to a machine with an ATI graphics card.
Example
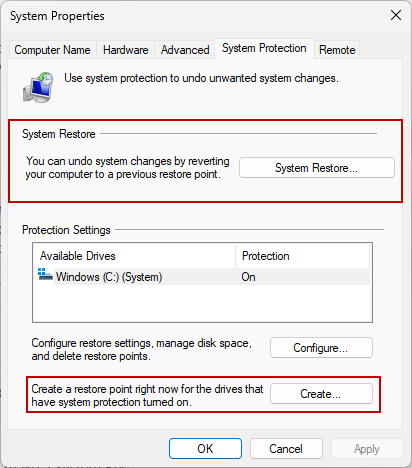
 .
.
Example of Omega Controls
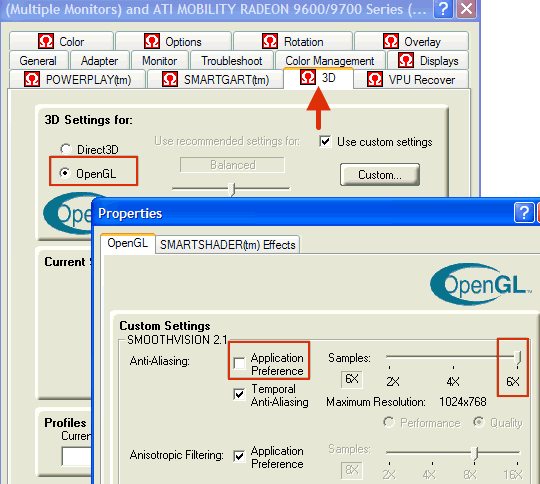
Try panning, zoom and rotating a fully textured 3D scene using the mouse shortcuts to test the new performance.