

A 'Clean Cut' can be added to a doors internal corners. The image shows a basic door without a 'Clean Cut' i.e. Clean out 90 deg corners option is unticked.
On the Tooling and Definition > Tools and Offsets page...
If there is no existing ‘Layer’ name applicable to the corner clean up on the door, then you first need to add it in the Catalog/Drawing Properties.
Click here for How To Add a New Layer
- Open the Drawing Properties [F4] and go to My Setup > Tables and click on the Tool [Layer Names] button.
- This will open a dialog similar to the following image.
- Click on New and in the edit box, type in 'CornerCutOut' and click OK.
- This will provide a dialog similar to the following image.
- Ensure the 'Through Cuts' in enabled (ticked) and enter in a DXF Colour number e.g. 1 for Red
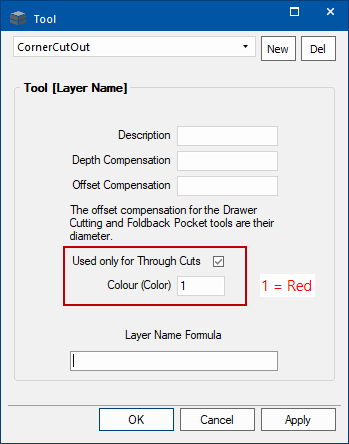
A suitable tool can then be created to the Tool Library in EzyNest.
EzyNest23 is used for examples and images in this topic.Click here for How To Add a Tool
In this example we will create a new tool called '6mm Corner Cutout'.
- Open EzyNest and create a new job i.e. File > New
- Then from the Setup menu select Tool Library [F5]
Setup > Tool Library
- This will open the Tool Library properties. Click on New. (see example below)
- In the Tool name edit box type in 6mm Corner Cutout
- Use radio button to select Engrave
Create New Tool example
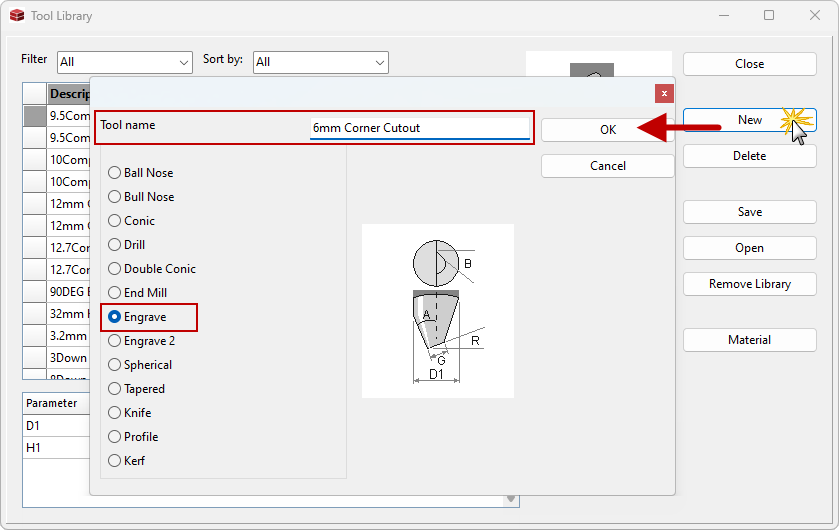
- This will add your new tool to the bottom of the tool list.
- Change the parameters to suit tool.
Tool Library List and Parameters
This an example of the 6mm Corner Cutout tool added to list.
Now you can add the tool into the desired position of the router. (In this example, these are the inbuilt EzyNest settings).
- From the Setup menu select Driver Setup [F6]
- Select ToolChanger (see example below)
- Ensure Auto tool change is enabled (ticked)
- To Edit tools use the 'Click to edit' button
- This will open the Tool Changer Definition dialog, allowing you to set the correct position specific to your requirements.
Driver Setup > Tool Changer Definitions example
Note that the position shown here for the Corner Cutout, which should be available for selection using the drop list, is an example only.
Click OK to close.
To create a strategy, for example an 'Engrave', you just draw a line and select it as shown.
- From the presented menu, select Create toolpaths > Engraving
Draw Line and create Engrave strategy
- This will open an Engrave dialog...
- From the Sort by drop list, select Engrave (click on image for example)
- You should be able to see the 6mm Corner Cutout tool previously created;
- Double click on this and it will be added to the Order list as shown below.
- Enter Depth and click on Edit '....' to adjust feeds, speeds, etc.
- Save as and give it the desired Strategy name.
Open the ATP
and select the desired Strategy for the Layer name coming from DoorMaster and Save so that these settings will be remembered for future jobs.
ATP Example
This is done on the Map tab (or, if prior to EzyNest23, the Define Layers tab).
Note: If the new layer name is not in the Layer Name list, then use either the Add Layer or the Use Parts buttons.
The door now has a toolpath to clean out corners, as shown. Note that an offset has been applied for a better result.