

The Quick Access Toolbar by default is presented above the Ribbon and contains the Save, Undo, and Redo commands. This topic discusses how you can customise the Quick Access Toolbar to suit your own preferences for faster drawings in CabMaster Software™ applications.
 Watch the Video to see how you can quickly and easily customise your Quick Access Toolbar.
Watch the Video to see how you can quickly and easily customise your Quick Access Toolbar.
There is also a very helpful webinar available that discusses this and many other useful Shortcuts and Hidden Features  that will make working in CabMaster Software easier.
that will make working in CabMaster Software easier.
Create a collection of your favourite or most commonly used command buttons, such as Callout shown in the example below.
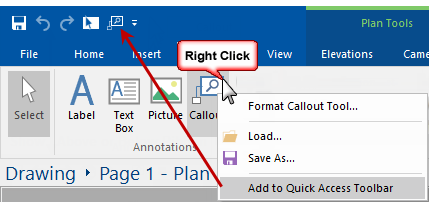
Alternatively, you can select 'More Commands...' from the drop list.
This will open a dialog which has a comprehensive range of customisation options, allowing you to:-
Example
The example shows Home > Select command added to the Quick Access Toolbar.
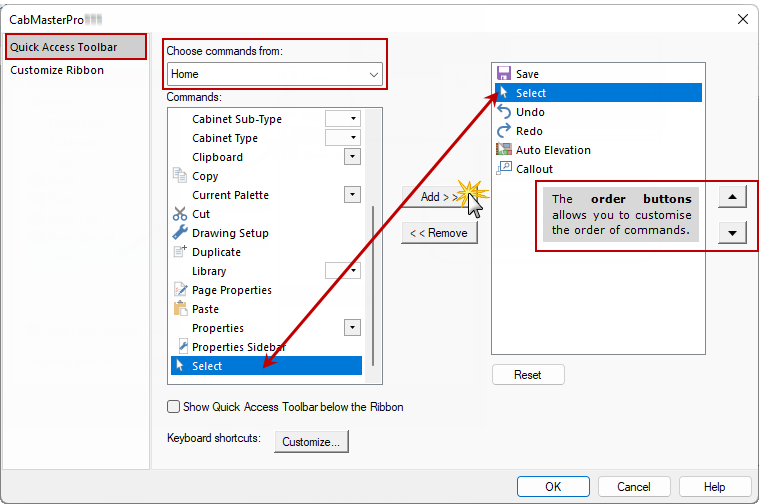
Selecting 'Show Below the Ribbon' option will move the Quick Access Toolbar below the ribbon as shown in the following example.
To move back to top, just select the 'Show Above the ribbon' option which will now be made available.
If you always want to keep the ribbon minimised then select the Minimize the Ribbon option on the menu shown above.
Clicking on the 'Customise...' button opens a separate dialog that allows you to create your own (new) Keyboard Shortcuts.
If the shortcuts are not working as expected then you can 'Reset All' button.
Example
Under the heading 'Current Keys', it shows that the Shortcut is F8 for the Command Export Machining.
The 'Press new shortcut key' function can be used to personalise the shortcut.
Prior to version 10, the settings are saved by the framework into the registry, at HKCU\Software\AllMasterSoftware\CabMasterPron\Workspace\Keyboard-0\Accelerators (regedit) where n = version number. It is set as 'Default'.
Keyboard Shortcut: Ctrl+Z
Reverses the last editing action if possible. For example, if you move a cabinet or object and then select Undo, the object will move back into its original position. The Undo command will be greyed out if it is unable to reverse the last action.
Keyboard Shortcut: Ctrl+Y
This command is only available after Undo has been used, and it reverses the effect of the undo. It effectively undoes the Undo by repeating the original action.
Watch the video to see how you can customise your Quick Access Toolbar for faster drawings in CabMaster. (2:12 mins)