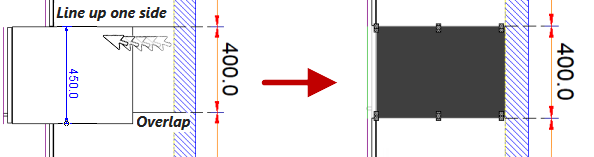In This Topic
Keyboard shortcuts can be useful for saving time on some of the more common events. All keyboard shortcuts have an alternative method of accomplishing them without knowing the shortcut, but it can save a lot of time if you learn the shortcut keys that are available with your ™ product.
This topic discusses all available keyboard shortcuts.
 click on the keyboard shortcut on the following chart to quickly locate more detailed information on the most used keyboard shortcuts.
click on the keyboard shortcut on the following chart to quickly locate more detailed information on the most used keyboard shortcuts.
 Watch the Video A Minute with Mike : Quick Keyboard Shortcuts ! and the Webinar on Shortcuts and Hidden Features
Watch the Video A Minute with Mike : Quick Keyboard Shortcuts ! and the Webinar on Shortcuts and Hidden Features

- F1
Loads Help documentation.
- Shift+F1
Context Sensitive Help is a quick and easy way to find relevant help when you are working in
NB: The shortcut only works with main window commands. When help is required in a use the  icon in the title bar before clicking on the property sheet.
icon in the title bar before clicking on the property sheet.
- F5
Refreshes the window. In this redraws the page and optionally recalculates all cabinets. This is especially useful if you change your materials, tables, drawers and this will ensure everything is up to date for your current drawing.
This is also available when you right click on the blank area of your drawing page.
- F8
Exports Machining data. (If you have machining available with your ™ license).
- F11
Enters and exits the full-screen mode i.e. toggles the Full Screen option.
- F12
In List View, this has a dual purpose when a cabinet/item is selected.
- Press F12 to customise the shape.
- Same as using the Cabinet Tool command button.
- On completing your required amendments, press F12 again to add to list.
- Same as 'Add from Library' button.

- Ctrl + A
Select All objects on the page in . (Usually applies only to text).
- Ctrl + C
Copy selected object to the clipboard. The selected object is not deleted, but the previous clipboard contents are replaced.
- Ctrl + D
Creates another copy (duplicate) of the selected item.
- Ctrl + I
Select items (including dimension lines) in the sequence placed on drawing.
- Ctrl + N
Create a New document (a document in is a drawing).
- Ctrl + O
Open an existing document - same as File menu > Open command.
- Ctrl + P
Print the current document - same as File menu > Print command.
- Ctrl + R
Generates a Report - same as File menu > Report command.

- Ctrl + S
Save the current document. Prompts you for a name if it does not already have one - same as File menu > Save/Save As commands.
- Ctrl + V
Paste from the clipboard into the current application.
- Ctrl + X
Cut selected objects or text to the clipboard. The selected object is deleted, and the previous clipboard contents are replaced.
- Ctrl + Y
Redo an operation that was just undone.
- Ctrl + Z
Undo the previous operation.
Cabinets or Drawing Tools
- Alt + Enter or Double click
To look at properties after placement of a item/cabinet for the selected item. Background will display in light grey.
- Double click
To look at properties before placement, use the Cabinet Tool command. Background will display in blue.
Function keys can also be used...


- [ or ]
The square bracket drops another cabinet beside the last selected and placed cabinet from palette/picker/drop list cabinet selection (i.e. the Cabinet Tool must be selected). This is called chaining.

The left square bracket [ will place the cabinet to the left of it.
-
The right square bracket ] will place it to the right.
Note that left and right are considered from the perspective of looking straight at the cabinet from the front.
- S
Reverses the direction of a Wall (turns it inside out). The right click menu command 'Reverse' can also be used.

- H and V
Reflects the Wall or HPanel horizontally or vertically respectively (Horizontal Panel shown).

- T
Opens the Triangulation Calculator
 + E
+ E
Opens Windows File Explorer.

- Shift
To draw a straight line, hold down the Shift key while drawing or allows you to draw, for example a wall, at the nearest 45° angle.
- Arrow keys
Movement : Moves the current single/multiple selection using the left, right, up or down keyboard arrows - see image 1.
- With Shift key : Move current selection - see image 2.
- With Ctrl key : For small movements, press down this Ctrl + Arrow.
- With Ctrl + Shift keys : For really small movements, press down Ctrl + Shift + Arrow.

It is NOT recommended to use arrow keys to move cabinets into position as they will not snap together and may leave small gaps.
See Movement commands for more on moving cabinets and setting Angle.
Text : Select text by holding down [Shift] and then pressing an arrow key. Text on templates can also be moved using this method.

- + or -
Rotate a single or multiple cabinets/walls using the plus and minus keys, on either the main keyboard or the numeric keypad.
- With Shift key : These keys rotate the cabinet by 90° intervals, or without shift, by 15° intervals.
- With Ctrl key : Nudges the angle in 1° steps (for +- keys)
- With Ctrl + Shift keys : Use for really small 0.1° steps.
Numeric keypad: These keys behave the same as + or - on the main keyboard, except you do not have to press the Shift key to get 90° intervals. See Rotate Items Tutorial.
- Esc
This returns you to the Select command if another command (e.g. Diminesions) or tool (e.g. Cabinet Tool) is enabled, or reverts to the unedited contents when commenting in an Edit Text dialog.

- Ctrl + Shift + E
Used to access the Friendly Editor (Developer Only) after first selecting the relevant page.
- Ctrl + dimension text
To move a dimension text manually, hold down the 'Ctrl' key and select individual text dimensions. Then drag text to required position.

- Dot

Simply start dragging your selection and at the same time, press the keyboard  dot once and let go to open the Precise Movement Input dialog. This allows accurate placement by X,Y coordinates or by angle. This dialog works almost everywhere e.g. machining points, poly selections, even creating walls on the drawing.
dot once and let go to open the Precise Movement Input dialog. This allows accurate placement by X,Y coordinates or by angle. This dialog works almost everywhere e.g. machining points, poly selections, even creating walls on the drawing.
- M or E

Selects Main or Extension as attachment point. For a corner cabinet, this causes Main back or Extension back to try to attach to a wall.
- A
Alignment toggled on/off. When alignment is on, the cabinet will try to rotate to align with the angle of a nearby wall.
- D
Detect Collision toggled on/off. When detection is off, the cabinet can overlap another cabinet. Note that the collision detection status of a cabinet is remembered when the drawing is saved. The current status of these settings can be seen by right clicking on the cabinet tool and looking at the right click menu, shown above right.
- Arrow keys and + or -
When dragging, the item being dragged becomes the current selection, so you can also move or rotate it using the keyboard, as described above.
- Ctrl + Left mouse button
Used to automatically resize a larger cabinet to fit perfectly in between two existing cabinets - see Auto Cutback tutorial.
- Hold down both the Ctrl key and the left mouse button while dragging a cabinet into the vacant areas between cabinet, and Line up one side with an adjoining cabinet.
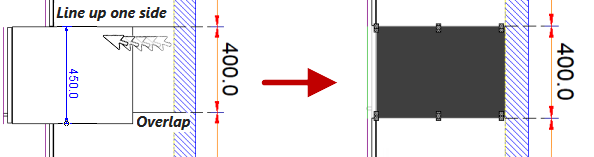
- When it is positioned against the wall (but still Overlapping the cabinet beside it), release the mouse button only and the cabinet will shrink to fit exactly into the available space.
- Finally, release the Ctrl key.
Video
A Minute With Mike : Quick Keyboard Shortcuts to use daily! [1:33 min]
See Also


 click on the keyboard shortcut on the following chart to quickly locate more detailed information on the most used keyboard shortcuts.
click on the keyboard shortcut on the following chart to quickly locate more detailed information on the most used keyboard shortcuts. Watch the Video A Minute with Mike : Quick Keyboard Shortcuts ! and the Webinar on Shortcuts and Hidden Features
Watch the Video A Minute with Mike : Quick Keyboard Shortcuts ! and the Webinar on Shortcuts and Hidden Features
 icon in the title bar before clicking on the property sheet.
icon in the title bar before clicking on the property sheet.







 + E
+ E





 dot once and let go to open the Precise Movement Input dialog. This allows accurate placement by X,Y coordinates or by angle. This dialog works almost everywhere e.g. machining points, poly selections, even creating walls on the drawing.
dot once and let go to open the Precise Movement Input dialog. This allows accurate placement by X,Y coordinates or by angle. This dialog works almost everywhere e.g. machining points, poly selections, even creating walls on the drawing.