

CabMasterPro has a feature that allows you to work in Plan View while still being able to see the effect in other views by splitting the screen.
These commands are located on the View tab in the Window group or from the right click menu on a blank area of your drawing.
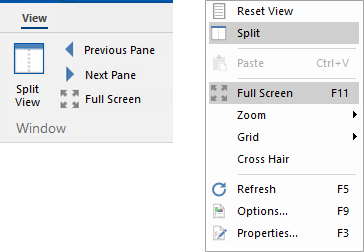 |
You can only work in one Active pane at a time, as discussed in the following example. The commands on the View tab will affect only the Active pane.
Commands on the other tabs will affect the whole document i.e. ALL panes. For example, if you insert a cabinet, the cabinet will be added to drawing in every available pane.
Use the Split command to split the active window into panes. Then...
On the following examples, notice that you can split a window vertically, horizontally, or both.
The following example shows how you can have a different view in every pane and work on each separately.
This breadcrumbs bar shows that the Active pane is Page 1 which is in Plan View and we are working on cabinet 5 which is a Floor 2 Door (shown bottom left hand corner below). The active pane view is also displayed on the Status Bar.
You can also change the page on the active view and if required, scroll arrows (as shown) are made available.
To make a pane Active to work on, the best way is to simply click on the required pane/drawing page (see above example).
You can also the navigation arrows to switch back to the previous window pane  or switch to the next window pane
or switch to the next window pane 
To close panes you can...
Example
This shows a window split in two. If you drag a splitter bar off one end of the window, it will reduce the two panes back to one.
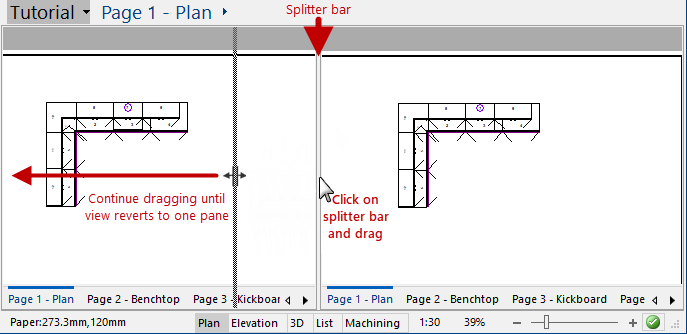
This command expands the view to the entire screen, hiding the taskbar, Titlebar and ribbon to give a larger drawing area. This is useful for working with 3D images or on small monitors.
The Keyboard Shortcut F11 can be used to both expand the view to the entire screen and then return to normal view. You can also use the Close Full Screen button to return to normal view.