

Accessed by right clicking mouse on a blank area of a drawing page.
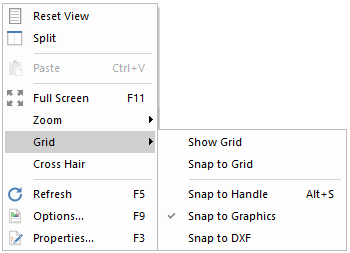 |
 click on the area of interest.
click on the area of interest. Reduces the magnitude of the view. This is useful if you lose the image.
Allows you to work in ‘Plan View’ while still being able to see the effect in other views by splitting the screen - same as command on the View tab menu.
See Panes topic which discusses how to use this option in detail.
Keyboard Shortcut: Ctrl+V
Inserts a copy of the Clipboard contents onto the drawing page.
Keyboard Shortcut: F11
Expand the view to the entire screen. To return to normal view, use Keyboard Shortcut F11 or 'Close Full Screen' button.
For full discussion refer to Zoom topic.
The Grid is just a series of lines arranged in columns and rows on the page and helps you line up objects visibly. It also allows for placement using the Snap to Grid snapping option, which can be turned on or off. See Grids and Snap tutorial.
Toggles the use of grid snapping, which means that any object placed on the drawing page will automatically be moved to the nearest grid point for accurate alignment. Note that you can have the snap grid hidden, yet still have objects snap to grid points. See also View Options and Grids and Snap tutorial.
Toggles the use of handle snapping, which is not related to either of the grids. Handles are the small squares on the corners and mid-points of objects, which you can drag to resize the object. Enabling handle snapping means that when you place an object near another one, the handles on its corners will try and align themselves with the handles on the other object. The object will jump next to the other one as its handles overlap, meaning that aligns itself exactly. It is recommended that Snap to Handle be left turned on, because it makes accurately placing cabinets very easy. In some rare cases when placing odd-shaped cabinets, Snap to Handle may need to be temporarily disabled. See also View Options and Grids and Snap tutorial.
Controls whether you can snap to a graphics item. See Grids and Snap tutorial.
This allows you to import a dxf, for example a house drawing, and zoom and pan to the kitchen area and use it as snap points to quickly draw the same walls, if the house drawing already provided an accurate layout. See DXF Snapping Tutorial which discusses how to import a DXF, scale and position it and use it as a snap target.
Toggles the display of a large crosshair which extends all the way across the drawing page and is useful for aligning objects over the width of the page and is also used to Split Windows.
To enable (turn on), ensure that the option is ticked, as shown below. To disable (turn off), untick this option.
Keyboard Shortcut: F5
Refreshes the window. In CabMasterPro this redraws the page and optionally recalculates the formulae within all visible cabinets, and all the sections they may import. When using a number of cabinets which have multiple imports, having everything rebuilt may take a while so only use this option when necessary.
Keyboard Shortcut: F9
Same as command on View Options on the View tab menu. Allows for customisation of display options for the current view. See also View Options.
See Page Properties.