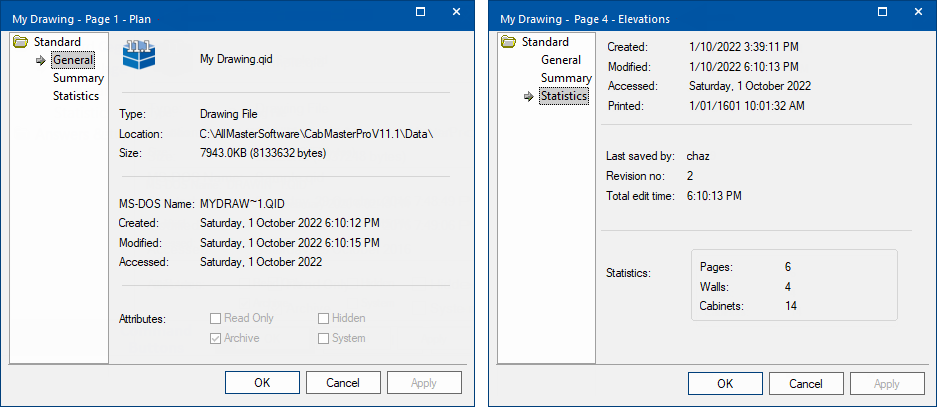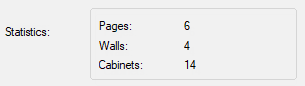In This Topic
Page Properties can be accessed using the:-
Not all libraries have page level properties (e.g. CM-Cabinets). Therefore the command button on the Home tab (shown) can be turned off on the File Options [F10] > Advanced page.
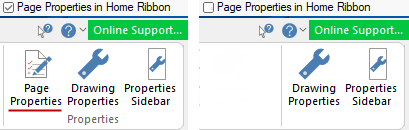
Example of Use: You can set a page which holds the materials selection for each part of a job i.e. you could put the kitchen on page 1, the laundry cabinets on page 2, the bathroom on page 3 etc., as per the example below. Then create a template which can be applied as you begin a new job/drawing.

General Page
This page shows you information about the actual file where you saved the drawing (or library). Details shown include file path, size, dates and attributes.
If you have not yet saved your drawing, then this page does not contain any information.
Summary Page
This page shows you :-
- The title of the drawing (this is usually derived from the filename you saved it as).
- What the drawing is of (e.g.. Kitchen, bathroom, etc).
- The name of the person who originally created the drawing.
- Any key words that can be used when later searching for this drawing.
- Comments about the drawing or the job.
- Whether you want a preview thumbnail picture saved with the drawing. This feature has not been implemented in the current version of .
All of these fields are optional, you can choose to use them if you wish or just leave them blank.
Statistics Page
This page provides more file information, and also details of the actual drawing, such as the number of pages, cabinets and walls in it.
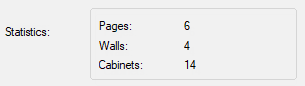
Answers & Setup Pages
Available with only. This is the where names and values of variables can be added or changed.
Command Buttons
This type of Property Sheet has command buttons...
- 'Apply' which saves changes without closing the property sheet
- 'OK' which saves and closes the property sheet
- 'Cancel' will discard any changes you have made. You will get the same result if you click the close button