

A template is simply a pre-saved drawing that can be used to base new drawings on, useful if you want to reuse a standard layout, such as...
 in the CM-Cabinet Library User Guide).
in the CM-Cabinet Library User Guide). In this tutorial we will discuss how to:-
 Watch the Video which covers all the points discussed in this tutorial.
Watch the Video which covers all the points discussed in this tutorial. 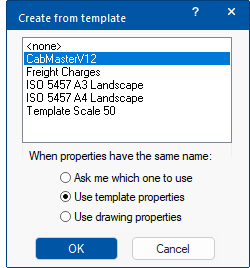
A template is typically applied when starting a new drawing using the Create from templatedialog but you can apply one or more templates in a currently opened drawing i.e. from the File menu select Prepare > Apply Templates.
The Create from template dialog allows you to merge in a template in several ways:-
Since these templates should contain only properties relevant to their purpose, you could apply them all, in any order, without problems. This also means you could switch between similar templates at any time because they will only overwrite a limited number of properties.
To create templates you start CabMasterPro as per normal, except without a library. You can update a current template by moving things around (see Allow Edit) or create a template from scratch. The following outlines the basic steps required.
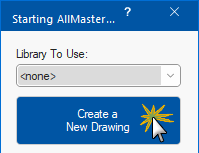
Example
The reason for creating a template with no library is so that when you apply the template, the Drawing Properties aren't replaced with those from whichever library you were using at the time.
A template should contain the minimum amount of properties it needs to do its job.
Example
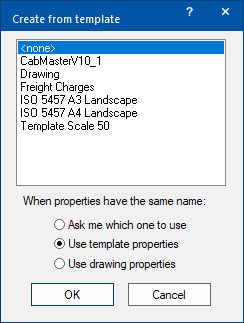
Trouble Shooting: See FAQ Saving Templates which discusses problems with...
Items such as text boxes, graphics lines, logos etc, that got added because they are part of a template, are not normally editable. This is because templates are locked down so that they do not interfere with cabinets and drawings in general and to prevent users from accidentally editing, or dragging, resizing etc a template item.
Also, formula controlled text updates as the details, such as client and material information, in the Drawing Properties change. See discussion on Formula Controlled Labels below.
To unlock/lock, open View Options [F9] and check/uncheck the Allow Edit of Template Items, as shown.
If, however, you want to deliberately change or copy a template item, you can temporarily enable this checkbox, but it is recommended you turn it off again when done. This is because usually, when drawing a new job, you will not be wanting to edit items that arrive as part of the template. Once locked, it can no longer be selected as part of the drawing.
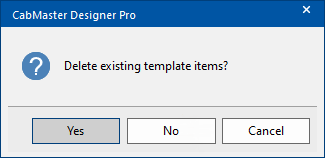
If you want the certain parts of your template, such as your logo and contact details, to appear on more than one "Page" of a drawing, then you can move these to the Common Page.
Example : A drawing with multiple pages
In this example, on Page 1 we have placed a picture of the company logo (see Insert Picture). This is not, however, reflected on Page 2.
To "Show" the Common Page right click any of the "Page" tabs and select from menu.
To move objects to the [Common] page:-
- Select the objects to be moved and right click to bring up the menu;
- Select "Move to Page..." option and in the presented dialog, enter in "Page #" edit box the value 0 (i.e. zero) and click OK;
- Now check each page, including the [Common] page, you will see the company logo duplicated on all pages.
Example : Move to Common page
Example 1
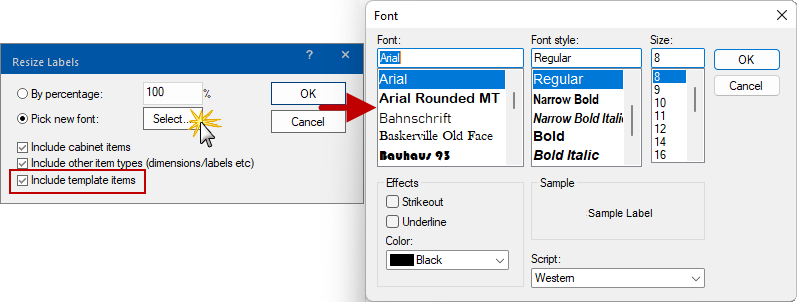
You can add/change Label and text as per the following. Simply...
Example 2
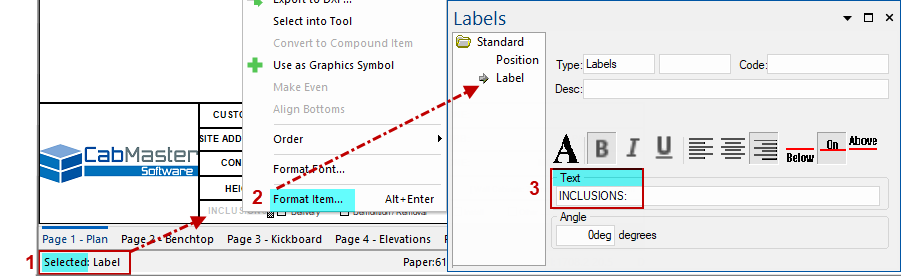
There are two ways to add variables (including formula controlled labels) to a newly created template i.e. Copy or Load existing.
The Text box of a label can be, and frequently is, formula-controlled and these variables are denoted by being highlighted in yellow. The formula controlled text updates as the details in the Drawing Properties, for example, change.
Only Developer Software users can update these fields but they can be copied which is useful when creating new templates.
The first way is to copy labels from an existing template and paste these into your new template.
Example: Copy formula controlled text into New template
Another way to add variables, is to load supplied variables provided by CabMaster Software™ for the Annotate > Labels Tool.
Before loading and using customised variables, ensure that you have a Standard Label Tool saved, which allows text to be manually entered. The supplied variables are formula controlled (highlighted in yellow) and cannot be overtyped.
How to save the standard label tool
The image, below left, shows that only the Standard label is available i.e. the menu list is blank.
The image on the right shows the Label Tool right click menu list (displays the first ten (10) qtd files saved).
With your template that you are creating open...
Load Label Tool Data Example
These variables are used in the following video.
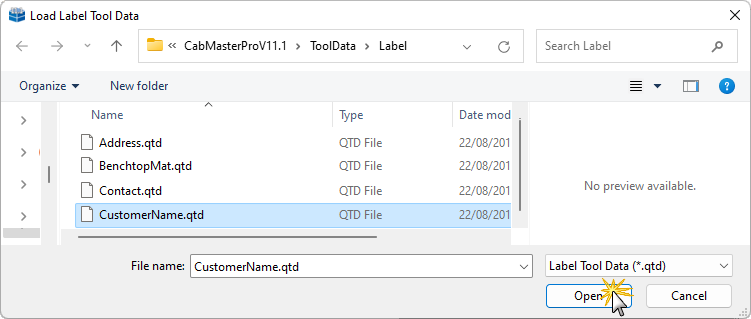
After copying/loading labels you may find that the font and size are different. This is where File > Prepare > Resize Labels is useful. As you can see in the example below left, the text "Customer" is a different size and font to the variable.
After closing the "Resize Labels" dialog, all text is now displayed with the same size and font, as shown below right.

As you can see above, the label text "Customer" is not correctly lined up with it's associated variable.
There are a number of ways to move labels...
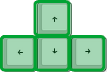
- You can simply select the text and use the arrow keys on your keyboard to move in the required direction.
- Hold down the Ctrl + arrow key to make small movements.
Example
First marker shown in green, continue to add markers Up until top is reached.
Then add marker right shown in purple, continue to add markers Down until bottom reached.
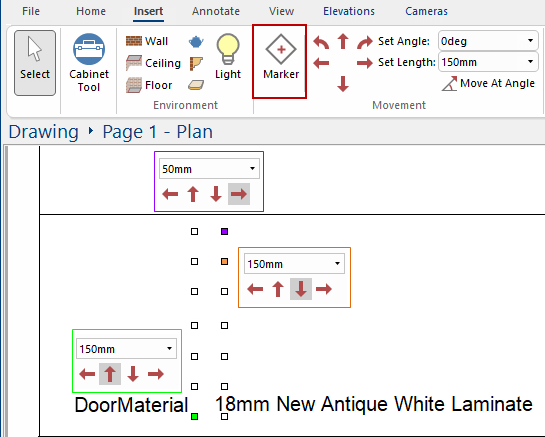
Example
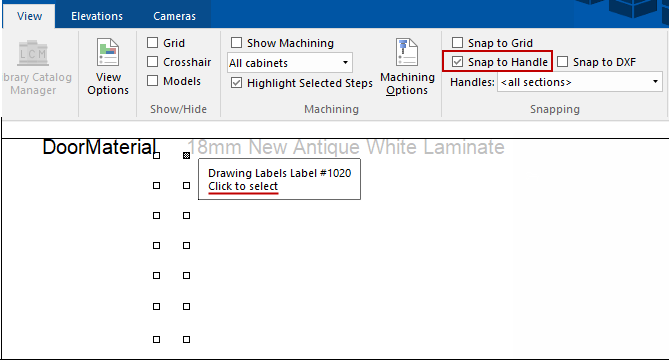
This video discusses how to create a template in CabMasterPro. (15:28mins)