

The term for changing the magnification is 'zooming'. You can zoom in to make objects appear large and to reveal more detail, or zoom out to see a larger portion of the plan. The command and menu options discussed here only work on the drawing in Plan View and Current Item Editor for selected Plan and Elevation items.
There are a number of ways to zoom in/out and most of these are discussed in this topic.
The easiest way is to use mouse shortcuts which work in both Plan and 3D Views i.e. scrolling the mouse wheel up zooms in, scrolling down zooms out and clicking on the mouse wheel will reset your view. Zoom 3D commands can be used when in 3D view.
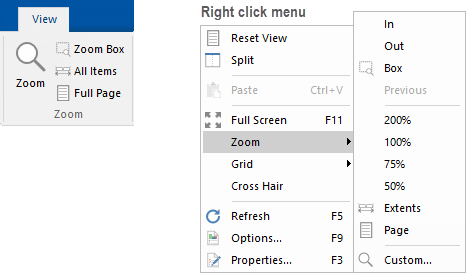 |
The Zoom group of commands are located on the View tab and by right clicking anywhere on the drawing page. Right click menu...
To locate information about any commands or View tab,  click on the area of interest.
click on the area of interest.
Increases the magnification of a drawing in plan view. When you select Zoom In, the cursor will change to a magnifying glass. When you click this on the drawing plan, the view will zoom in centred on the point that was clicked. Click the mouse repeatedly to zoom in further.
Click the Esc key to regain normal mouse control.
Decreases the magnification of a drawing in plan view. When you select Zoom Out, the cursor will change to a magnifying glass. When you click this on the drawing plan, the view will zoom out centred on the point that was clicked. Click the mouse repeatedly to zoom out further.
Click the Esc key to regain normal mouse control.

Magnifies an area of a drawing in plan view. To specify the area to zoom in on, draw a rectangle (box) with the mouse by clicking and holding the button, then dragging the pointer to the far corner of the area. When the mouse button is released, the view will zoom in so that the contents of the box fill the pane.

Magnifies a drawing in plan view to a preset value. A zoom value of 100% shows objects as big as they will appear on a printed page, and the others are relative to this. 200% will be twice as magnified as 100%, whereas 50% and 75% will show more of the drawing page.
Changes the magnification and position of a drawing to the previous values.

Changes the magnification of a drawing in plan view just enough so that all the objects on the page fit into the view pane.
Resets the view to Full Page i.e. changes the magnification of a drawing in plan view so that the entire page fits in the viewing pane.

Displays a dialog from which you can select a preset zoom level or enter a percentage value. Clicking OK makes the current plan view pane zoom to that value.
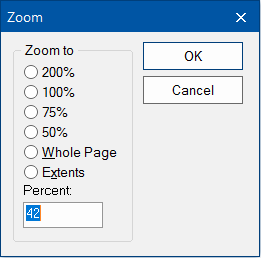
This dialog can also be accessed using the button on the Status Bar and can be set on the View Options > View Properties page.
