Current Item Editor ribbon commands
In This Topic
This command ribbon is provided when you select a cabinet, wall or another item using the Breadcrumbs Bar e.g. Floor cabinet, as shown.
The cabinet/item selected can be viewed/edited or annotations added in Plan or Elevation.
To locate information about any commands or tabs,  click on the area of interest on ribbon image above.
click on the area of interest on ribbon image above.
Clicking on the Select and Movement commands will direct you to a separate discussion page.
See also Drawing Tools for more information about customising object properties.
It allows you to select one or more (multiple) cabinets/items at the same time and then copy/paste to enable faster reproduction of previously drawn cabinets/items.
See topic on the Select command for more details.
This Group of commands allows you to Cut, Copy, Duplicate and Paste.
This command lets you place text into a drawing. You can select text size, font and so on. To place a text label on a drawing:
- Right click on 'Label' to get menu.
- To enable you to customise select Format Label Tool from the popup menu.
- On the Label Property Sheet , enter the appropriate text and select the font style, alignment, angle, and other effects as needed.
The label tool only has a Label tab, but when placed on the drawing, it also has a Position tab.
This command lets you insert text inside a rectangular box into a drawing. The text auto-wraps to fit inside the box, and if there is too much text, it is clipped to the box. To do this follow the instructions above for Label. To place a text box on a drawing, you need to specify two points which are opposing corners of the rectangle. Just select the text box tool, click on the drawing while holding the button down, then drag the mouse to form a rectangle. You can then move the text box and resize it exactly to your needs.
To Format the tool, access by right clicking on tool. A Text Box Property Sheet will be made available.
This command lets you insert a picture directly into a drawing. Bitmaps are picture files with an extension of "bmp". You can create, view, and edit these in 'Paint', which comes with a standard install of Windows. Almost every other image program will let you view bitmaps as well. The Bitmap tool can be used to place one of these images on a drawing, for example, you may place your company logo on a drawing template. As well as regular bitmaps, the tool also supports DIB (device independent bitmap) and compressed RLE (run length encoded) images.
The easiest way to insert a picture is to use the
Format Picture Tool to make changes and then place on drawing. See topic
Drawing Tools > Picture for instructions on how.
Simple dimension lines allow you to insert and place dimension lines easily into a drawing - see Annotations.
For full discussion, click on the link to
Movement.
Opens the calculator application that is included with Windows. Numbers can be cut and pasted between the calculator and text boxes in , so you do not need to write down results and type them back in. It is well worth installing the calculator because it is a handy tool and takes up next to no space.
If you use this command and nothing happens, it most likely means that you do not have the calculator installed.
The triangulation calculator is a useful tool for computing the angle of a corner, given the lengths of its edges. It is specifically designed for working out and drawing non right angled walls based on measurements taken from the field, and supports several different measurement methods. For detailed information, see the
Triangulation Calculator tutorial.
Allows you to draw a line between two points while displaying the horizontal offset, vertical offset and total distance between them. This command can also be accessed on the
Annotate tab.
Shows the of the selected item (which could be a cabinet, wall or other object) allowing you to view/edit, in the same way as using the right click Format... option.
The command name on this button will change dependent on the item selected.
For example if you select a wall, then the button will be shown as Wall Properties.

Click to Expand
See Also
CabMaster Window Basics
Library Basics and Properties
Tutorials


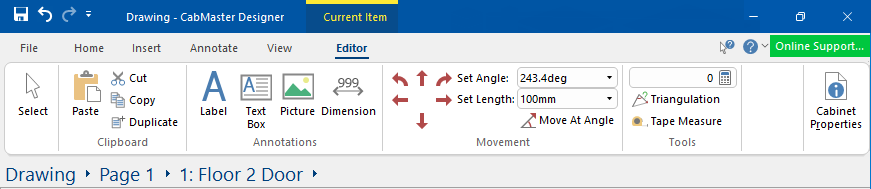
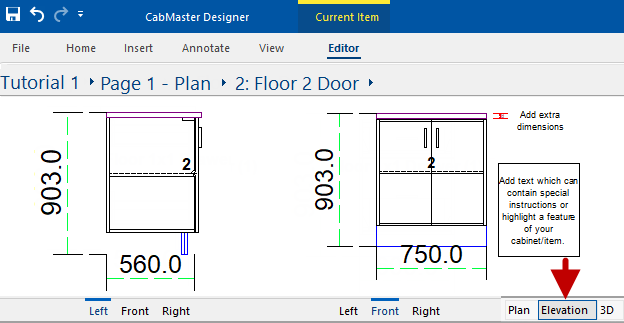
 click on the area of interest on ribbon image above.
click on the area of interest on ribbon image above.