

Drawing tools are just like a staging area where items are prepared for addition to a drawing and can be customised before or after placement in the same ways as cabinets. Most tools allow you to create/save customised tools, which can be selected/loaded when required.
 |
When you right click on any of the above drawing tools, you will be presented with menu commands similar to the example.
Example of right click Tool menu commands
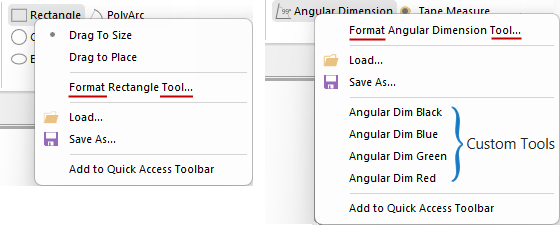
To locate information on any of the Drawing Tools above, ![]() click on the area of interest.
click on the area of interest.
 Watch the Video tutorial on creating a customised drawing tool.
Watch the Video tutorial on creating a customised drawing tool.
Items/objects such as text labels, rectangles, walls etc, have their own properties in the same way as cabinets and are saved in the appropriate subfolder of the ToolData folder with a QTD file extension (see Location notes).
All drawing tools have what is known as the default tool that shows the properties of the tool you are about to add on your drawing and the Property Sheet is displayed with a blue background. It is usually saved in a state where the settings are as desired, so that you don't have to make changes every time you use it.
The benefit of this is that the default tool acts as a template for creating new objects. This means that you can place several similar items/objects without modifying them all individually but still have the freedom to customise the item/object after placement.
If you make changes to the currently selected default tool or select a custom tool, these new settings will be saved upon exit of the software i.e. new settings become the default.
When placed on a drawing, the item/object is created as a copy of the default tool and displayed with a grey background. Of course, the item/object can be changed further after placement, in the same way as a cabinet, without affecting the default tool or you can create a custom tool which you can save for future use.
For many tools you can create customised tools and save (as QTD files) for future use in the applicable subfolder of the ToolData folder. (Tools which do not allow the creation of custom tools include the Marker and Manual Elevation Line).
With the Labels Tool you must save a Standard Labels Tool before creating custom labels.
File Locations for use with your CabMaster Software™ product can be viewed by accessing the File > Options [F10] dialog.
Quick Access to Saved ToolData
Customised tools saved in the ToolData folder are available from a quick access list as shown below left. However, note that only the first 10 are shown in the list (in alphabetical order). To use those not in the list, you will need to use the Load command.
The variables shown here for Labels can be used for setting up Templates and are available for download - see notes under Load Variables.
In the following, Standard Labels Tool has been saved as "A Label" to ensure it is at the top of the list for quick access.
When you have completed customising a tool, right click on the applicable Tool button in the ribbon and Save with a descriptive new name in the appropriate subfolder of ToolData folder. The file type will be QTD file.
After the QTD is saved, the list will be updated but be aware that the list only displays up to 10 available tools (in alphabetical order).
If tool required is on the list, you simply need to click on it to select but you can use the Load command.
You will only need to use the Load command if the QTD file required is not on your list. When selected the following dialog is presented.
Then locate the applicable folder under ToolData (e.g. Capping) and simply select the required QTD file, which will become your default tool.
For examples of use, see tutorials on Templates - Load Variables and Wall Arches.
A Drag option is available for annotation tools such as Text, Picture, Shapes and Machining Cutouts and Engraving.
If you are drawing a 2D shape, such as a rectangle, you can click for one corner and drag to change the size, releasing the mouse at final size.
If you are drawing a line, such as a PolyLine (i.e. not a 2D shape), then instead of calling the first option 'Drag to Size' it is called 'Drag to Draw'.
Alternatively, the size can be specified in the format tool and then when you drag, a rectangle of that fixed size will move around.
These videos discuss how to creating customised tools and setting standard defaults, allowing you to accomplish more in less time.
A Minute With Mike : Time Saving Toolbar Drawing Tool Tips! [1:40 min]
Setting up Drawing Tool button defaults in CabMaster Software™ [5:11 mins]