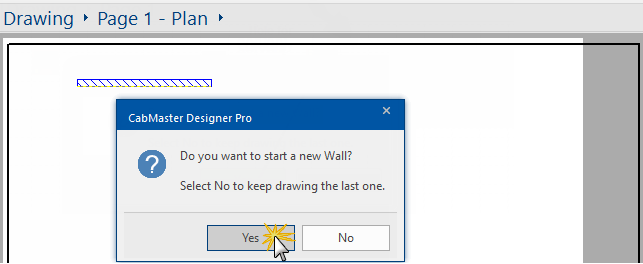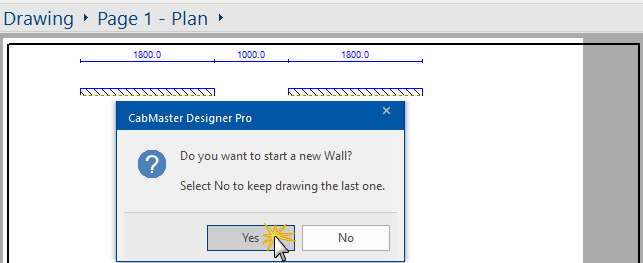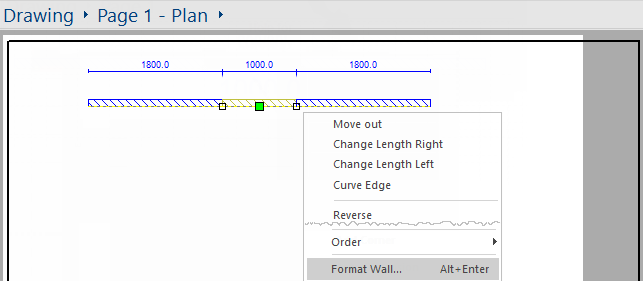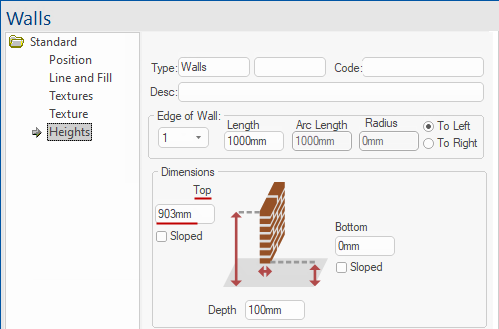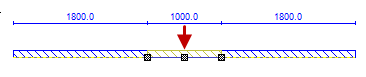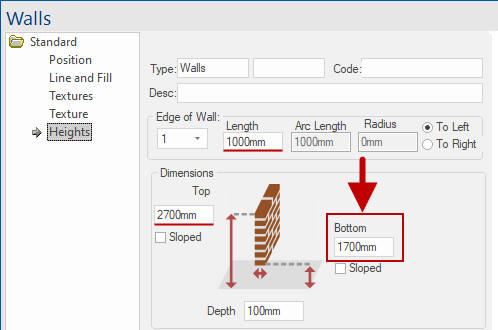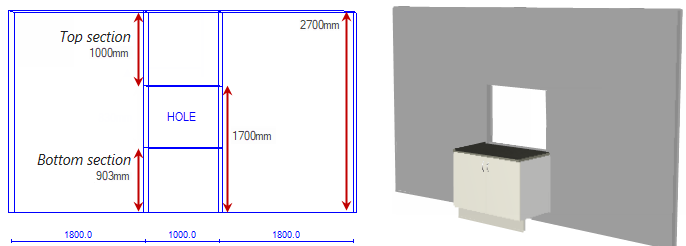Wall Opening and Arches Tutorial
In This Topic
This document will explain how to create an opening such as a window or a door and place it in a wall.
You can then add openings or arches in a number of ways, such as discussed here, ...
- using the Library items such as Wall with Opening;
- using Cutouts to create a Custom Shape;
- using the Wall Tool to create servery i.e. hole in wall.
The CM-Design library has a selection of Wall types, including Wall With Opening, that can be customised to suit customer requirements.
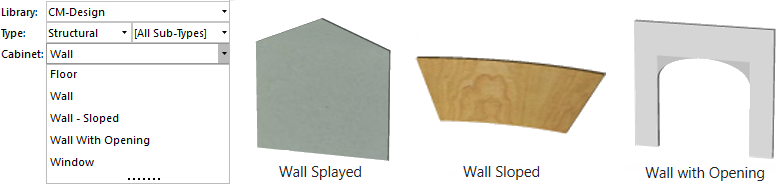
To create walls with opening and/or arches, select a 'Wall With Opening' from the CM-Design-2 library, as shown.
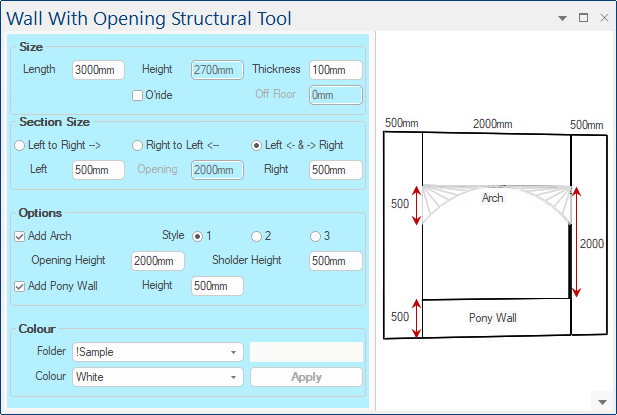
The settings above and placed two Wall Openings, one without a Pony Wall and the other with.
The Style of Arch can be changed using the radio buttons.
The difference between the styles is quite subtle but basically style 1 is radiused, where 2 and 3 are more elliptical.

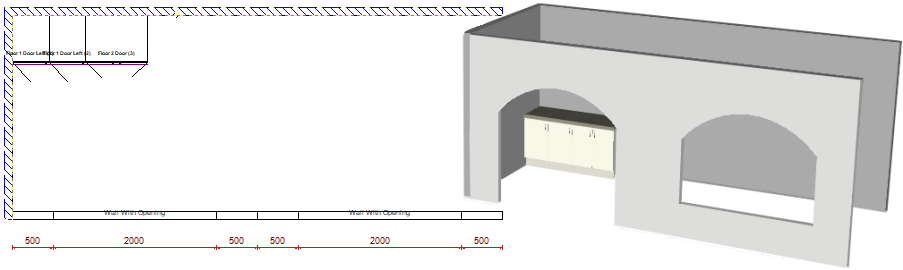
You can add a custom shape that cuts the hole through the wall wherever it is placed and can include curves and items such as for a servery.
Curved walls can also be created and are also supported using EDF Imports. See the EDF Import Tutorial which includes a data file (qid) for download.
Developers can create cutouts by creating a new cabinet item that represents the opening. .
Simply, edit the required wall edge by either using the right click menu option Edit Wall Edge... (shown) or the Breadcrumbs Bar.
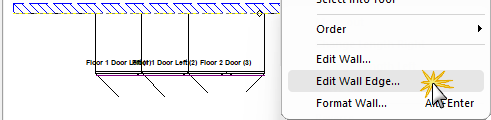
Click to Expand
You can use the Machining Editor to create cutouts. In the following example, the Rectangle was used to cutout a door and servery.
- Wall Properties has an option to View Custom Shape which can be turned on/off. Click on image to view.
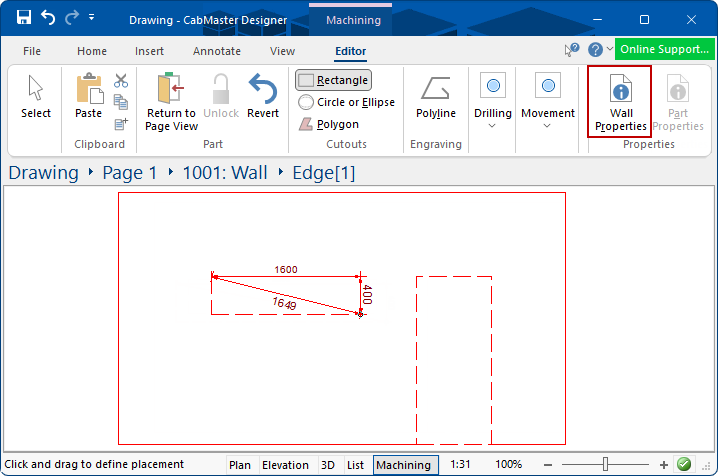
Click to view Wall Properties
You can then format the cutout by using the right click menu to move, chamfer, fillet or remove corners of the rectangle if desired.
- Click image to view the fillet option used to create an arch.
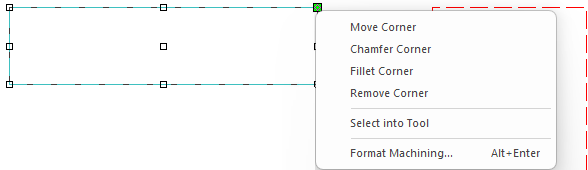
Click to view options to create an arched servery
Return to page view simply click on the Page name on the Breadcrumbs Bar. You can then view the drawing result in 3D Display.
Result viewed in 3D
Wall Tool and Hole in Wall
The above tutorials provide the most efficient and versatile way of creating a hole in a wall, however, an alternate way is discussed in this tutorial by using the Wall command and property sheet.
To place the corners and end-points precisely, you need
Snap to Handle and
Snap To Grid turned ON - see
Grids and Snap Tutorial.
- Select the Wall command
 on the Insert tab and draw a solid wall segment to the beginning of the hole in the wall.
on the Insert tab and draw a solid wall segment to the beginning of the hole in the wall.
- Click the Wall command again. You will get a message asking you if you want to "...start a new Wall?" - Click Yes.
Example: First Wall
- Select the Wall command
 again and finish the wall on the other side of the gap, as shown in the example.
again and finish the wall on the other side of the gap, as shown in the example.
Example: Second Wall
Click the Wall command again. You will get a message asking you if you want to "...start a new Wall?" - Click Yes.
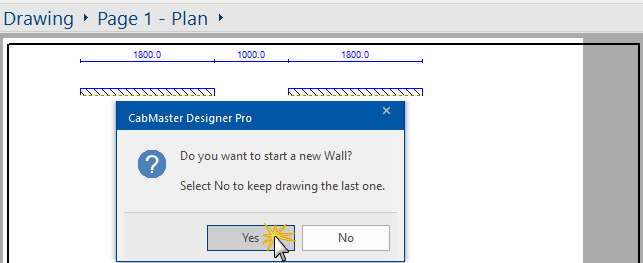
- Draw another section of wall across the gap.

- You need to set the Top height of the bottom section of the servery. This is done on the Heights page of the Walls property sheet and should be based on the Top of Bench height on the Job Defaults page of your . Click on image to view.
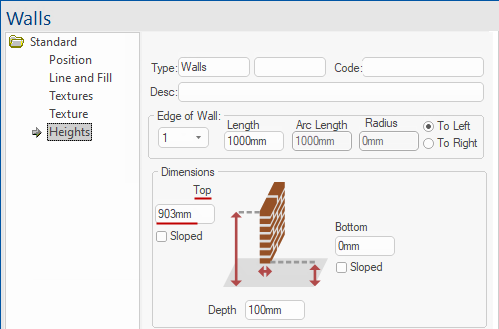
Click to view Walls is 3D Display and Job Defaults
- To form the top section of the servery wall, place another section of the middle wall (1000mm) over the one you created in step 3 above.
In Plan View, because you have a wall placed
on top of a wall, it will not look any different. A good idea would be to place a
Manual Elevation on the Plan to see the effects as steps 5 and 6 are applied. Elevations are associative which means that if you make changes after defining the elevation, will automatically update the elevation.
Click image to view.
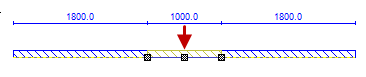
Click to view Manual Elevation before top part added
- Double click on overlapping placed wall and change the value in Bottom to the lowest edge of the top section.
Example: Change Bottom Dimension
Top Dimension should be the default height of ceiling in the properties, in this example 2700mm - see note in Walls Tool.
In this example, we have changed the Bottom Dimension to 1700mm. Click image to view elevation on plan.
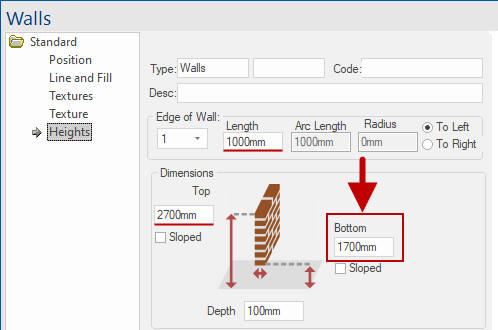
Click to view Elevation on Plan after top part added
- You should now have a complete wall except with a hole in it as shown here in Wireframe and Solid 3D view with a cabinet added.
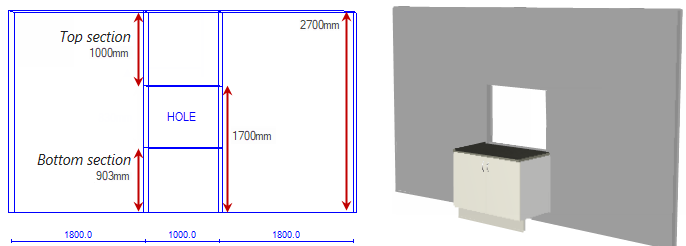
See Also
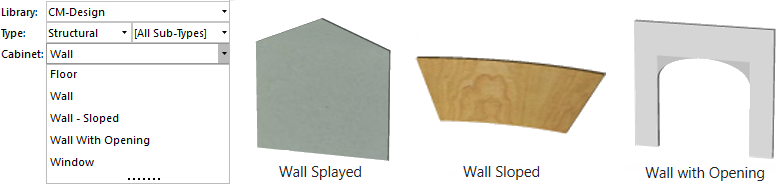
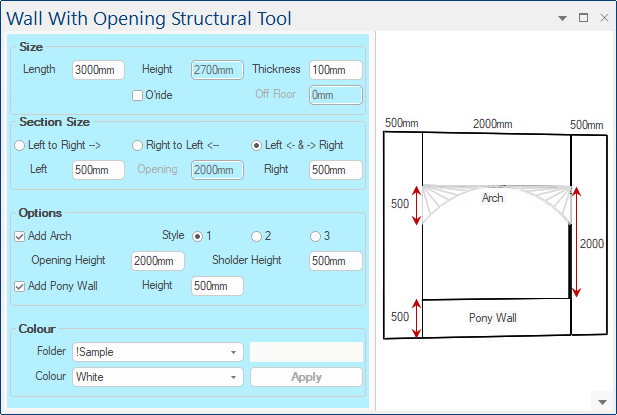

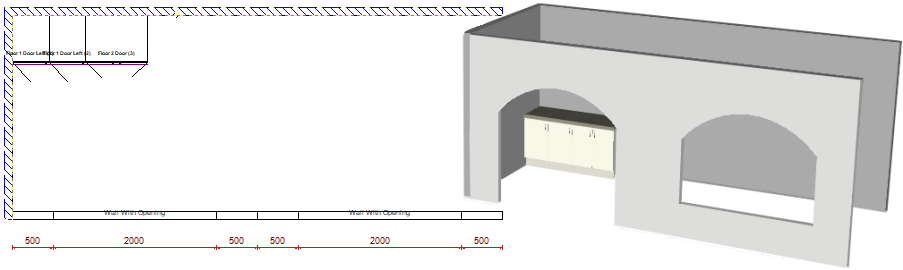

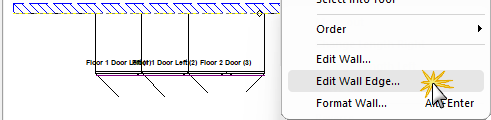
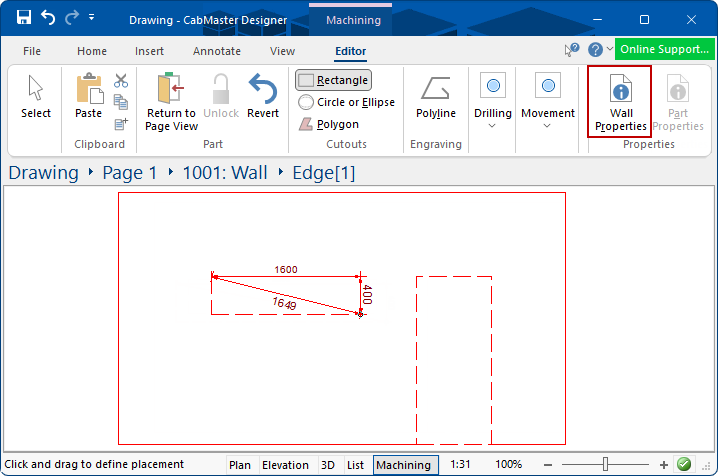
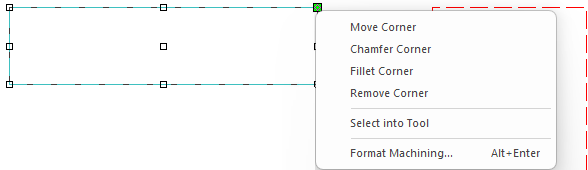
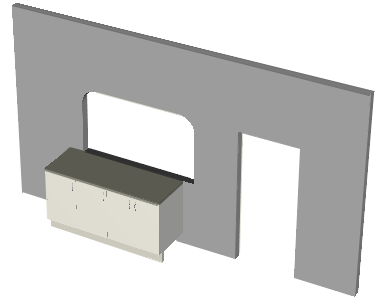
 on the
on the