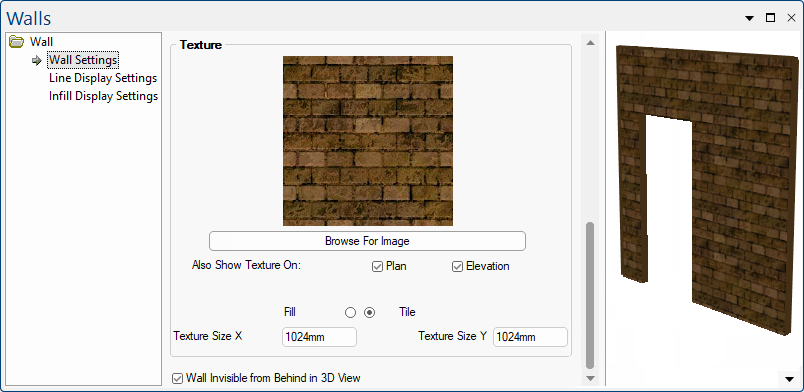This topic discusses the Heights page of the Standard Wall Tool. Custom Wall Tools have been provided which simplifies the Standard category options and are included in the discussion if applicable.
The Standard > Heights page discussed here is available when placed on a drawing and has extra options such as Edge of Wall Length and Left/Right radio buttons etc. The extra page i.e. Position is also available.
Example of available custom Wall Tools
Version 12 provides a custom selection i.e Wall category which simplifies the Standard category options - see Webinar.
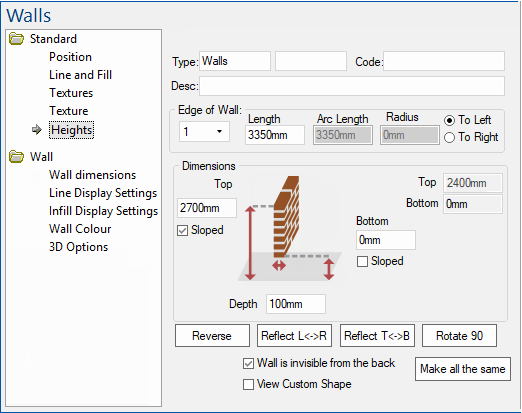 |
 the options or another page.
the options or another page. This drawing tool is located on the Insert tab and can be customised with the right click Format... option.
Walls Tool comparison before and after placement
Comparing the above to the Walls Tool you can see that only details of the End section are available because there are no actual walls.
The Top Dimension shows 2700mm highlighted in yellow in this example. A yellow edit box denotes a formula controlled field and in this case relates to the Job Setup > Job Defaults of the Drawing Properties - click on image below to view. You can, however, change this as required.
The Edge of Wall drop list allows you to select and control each section (edge) of the wall.
In Ortho preview mode you can see the selected section highlighted i.e. in this example Edge 2.
The End is the end of the last section, in this example section 3. The height of each vertex can be controlled - see Dimensions. If the wall has 3 sections (edges), then there are four vertices- that is why the combo for 'Edge of Wall' has one extra 'edge' called End to allow you to set the height at the end of the last wall edge.
The length of each selected section of the wall can be manually updated. As you change the 'Edge of Wall' combo, it updates the wall on the drawing.
In this example, section 1 of the wall is 2000mm in length.
If the edge is curved, it also shows you the Arc Length, which is longer than the edge length due to that curve, and the Radius - click on image to view example.
Walls in CabMasterPro supports "True" radius curves. This means that when an image or texture is applied to a curved wall, this image will accurately stretch along the wall surface, along the straight and around a curve, together (as shown).

The setting of the radio button 'To Left' or 'To Right' determines whether to move the vertex at the left end or the right end of this wall edge, when you change its length.
If you change the length, say increasing it from 4000mm to 4500mm, then the edge is lengthened by some amount. In this example, it extends 500mm to the left or to the right (looking at the wall from the front).
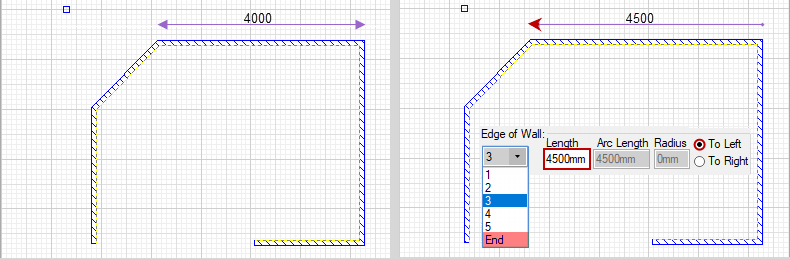
The dimensions section controls the height and depth of the wall.
The Bottom setting defines how far above ground the wall starts, the Top setting defines how far above ground the wall finishes and the Depth determines how thick the wall itself is.
The Sloped check box allows you to slope each section of a wall (see Wall Sloped Tutorial). When working with sloped walls, you have to specify the start position and work from left to right.
The Wall Height edit box allows you to manually set the height of the wall. To set height to the Job Defaults (click image) use the As Ceiling Height check box.
The Height Off Floor setting defines how far above ground the wall starts. The Thickness determines how thick (depth) the wall itself is.

The yellow perforated line on the wall denotes the placement side for cabinets.
If your wall is not the correct way, when you try to place your cabinets, they may appear upside down.
To correct this problem, select the wall and use Reverse command on the Tool or the right click menu or use the Keyboard Shortcut: S

The Reflect L<->R causes it to be reflected in the X dimension (Left to Right, hence L and R).
The Reflect T<->B causes it to be reflected in the Y dimension (Top to Bottom, hence T and B).

Clicking the Rotate 90 degrees button causes the wall to rotate 90 degrees clockwise which could be useful when you are using a wood texture and the grain is running in the wrong direction.
This same effect can be made using + or - keyboard shortcuts.
Using the Standard Edit Options, this checkbox only applies to the edges (not End) and determines whether the back of the wall (i.e. when rotated) is visible or not in 3D Display. Each section (edge) of the wall can be set individually.
In the example (click on image) Edge 1 is visible but Edges 2 and 3 are invisible.
If you want to all edges to be the same, then check/uncheck on any edge and click Make all the same button.
The Show Back of Wall in 3d option determines whether the back of the wall (i.e. when rotated) is visible or not in 3D Display.
Using the Standard Edit Options, there is a check box that allows you to view a Custom Shape cutout in a wall.
Custom tools, such as the Wall Tool 2024, does not require you to use this setting but still provides the ability of creating a cut out when items such as windows and doors are added.