

When doors and windows are added to a wall, an opening is automatically cutout of the wall.
With a Split screen, you can see the effect as a window or door is moved closer to a wall i.e. a cut out is applied to the wall. This allows a transparent view of furnishing etc to be viewed, as discussed in this tutorial.
There is also a setting in the Wall Tool that allows you to make the Wall Invisible when viewed from behind in 3D.
The Wall Tool 2024, shown, has this option on the Wall Settings page. It is available on the Standard Edit Options and all provided Custom Tools but the designated 'page' that this option is found may be different.
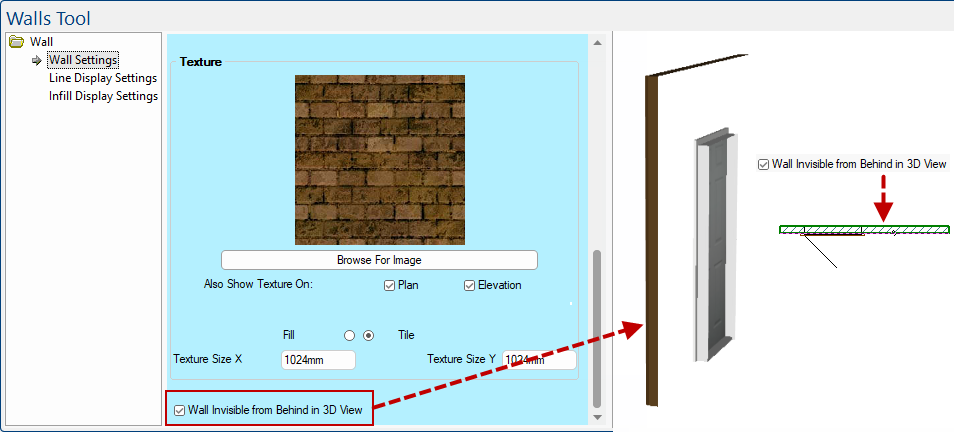
A window can be set in a wall and be displayed with either an image (e.g. scenery) or a cut out in the wall can be applied so that the window becomes transparent.
In the following example, we have Split the drawing into both 3D View and Plan View. The placed Window has been set to Transparent so that the furnishing can be viewed through the window.
The Accessory Details > Window page has an option that allows the background to be viewed through the window. Simply tick the Transparent checkbox, as shown.
Doors can be added to your drawing which will cutout the wall. In 3D View, it will display a transparent opening in the wall, as shown.
On the Accessory Details > Display page, you can change the Show Door Swing on Plan setting.
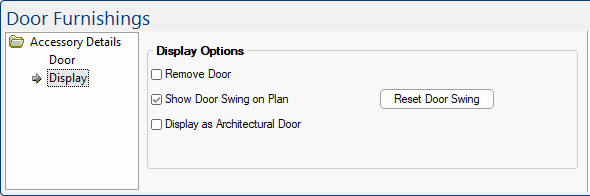 If the Reset Door Swing button is used the setting on the Display > Options page of the Drawing Properties will be reapplied.
If the Reset Door Swing button is used the setting on the Display > Options page of the Drawing Properties will be reapplied.
On the Accessory Details > Door page, you can specify...
You can use the Open Slide to adjust door swing e.g. the above image shows the door open enough to view the furnishings.