

The Machining Editor provides commands for adding new machining and is accessible when you select a cabinet/item part for machining using the Breadcrumbs Bar.
 Watch the Video for a brief overview of how you can design custom parts.
Watch the Video for a brief overview of how you can design custom parts.
Before you can use the Editor facility, you first need to click on the Unlock command button.
The Cutouts group includes tools for creating Rectangle, Circle/Ellipse and Polygon cutouts.
The options on the right click menu allows you to customise the selected tool and provides Drag options.
When you click on Format ... Cutout Tool it will open the blue Property Sheet which need to be Unlocked before you can manually enter values for Size etc. Also, check the Depth of the cutout.
For the following example, the size has been customised and set as 170mm (W) x 70mm (H), so that every ellipse placed will be the default size.
As shown in the following example, the Ellipse Tool is enabled and has 'Drag to Place' selected. Simply 'Click to place' as per the directions in the Notifications area of the Status bar.
Placement Example
When the selected Cutout is placed on the part, the Property Sheet changes to grey and the Position is also made available.
The best way to position a cutout is by simply selecting and dragging the cutout.
If you want a precise position, start dragging your selection and at the same time, press the keyboard
dot once and let go to open the Precise Movement Input dialog.
Moving Cutouts Example
In this example, we first selected/clicked on the Ellipse tool and used Drag to Place the ellipse cutout.
We then achieved the same result by using the Precise Movement Input dialog.
- Formulas can be used in the edit boxes to calculate the required distance for movement.
- Click Apply to see the change, as this allows you to Cancel the change.
- Click OK when you are satisfied.
Insert a freehand line into a drawing in the same manner as the Polygons tool. The only difference is that it does not have to form a closed shape, being just a series of joined straight lines i.e. each click on the screen adds a vertex to the line.
The Bore tool is used for Single Drill Holes. This tool gives you the option for the X and Y Position of the single hole, the depth, diameter, layer name and display color.
The Multibore Tool is used for creating a 'Gang of Drill Holes'. This tool has the same options as the Bore Tool but also adds options for the start and end points of the gang of holes. The Hole options allow you to ...
or
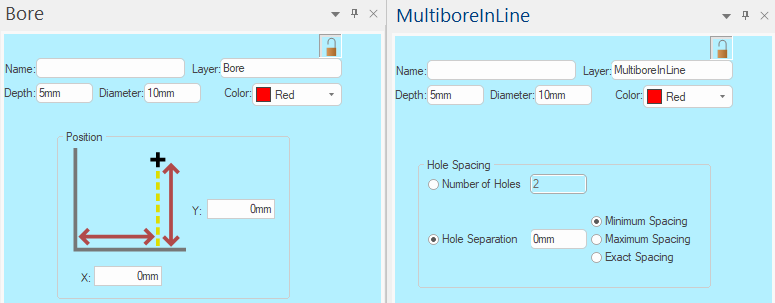
When part editing, you can see what is available on the part as you hover over area of the part (shown below left).
- In the following example, the cursor is hovering over a MultiBore drill hole.
Click to select and (if the Machining Property Sheet isn't already open) use the right click menu to Format Machining (shown below right).
To edit a part you will first need to Unlock and enable the "Select" tool.
As the mouse moves closer to a cabinet part or item (including holes), a Snap Diamond jumps to the closest handle.
This video is a brief overview of what you can achieve using the Part Machining Editor (3:38 mins)