

The Friendly Page Editor is a program designed to allow creation of QIQ files (friendly pages) within a Drag n Drop environment which lets you move controls (including thumbnails) around, and drag edges to resize them. It is very quick and easy to use.
These QIQ files can then be loaded into CabMasterPro (see Friendly Pages) or the Form Editor.
To access the editor, the property sheet and, optionally select the relevant page (e.g. Job Setup > Site page).
Then simply use the shortcut Ctrl+Shift+E.
ControlSet details will also be made available, as shown below.
Select the applicable Control Mode i.e. Test, Edit Tab (shown) or Edit Control (see Configuring Controls, discussed next).
To add a control to the page, you simply click the corresponding button in the toolbar highlighted in the image above.
From left to right, these are:
 Either drop down or drop list (depending on options);
Either drop down or drop list (depending on options);
 Thumbnail;
Thumbnail;
Once a control is placed, you can simply click and drag it to the appropriate location. To select multiple controls at once, hold the keyboard control [Ctrl] key down, and move them by dragging.
You can create thumbnails ![]() within the Friendly page. The main thing to observe though is that thumbnails are multiline height when you set them up in the Define Questions Page. You must provide fillers so that the space on the lines below is occupied or the controls will clobber each other.
within the Friendly page. The main thing to observe though is that thumbnails are multiline height when you set them up in the Define Questions Page. You must provide fillers so that the space on the lines below is occupied or the controls will clobber each other.
In this example the Control Mode is Edit Control.
Once you place a control you need to configure it, otherwise it will display the default text and editing it will have no effect.
In the above example, we have the options for a "drop box"  - click on image for example of use.
- click on image for example of use.
Some other controls will have some of these options disabled, and others may have a few added, but essentially the process is the same.

These Control buttons effects the appearance of the text in the control and work as you would expect from using word processors.
These are (from left to right)...
- Left Align, Center Align, Right Align
- Bold, Italic, Underline
- Decrease Text size, Increase Text
See Constants: Alignment for a list of pre-defined constants.
The Question (Control Caption) edit box, is the text you want to appear on the control as help for the user.
This determines what variable this input box is linked to. In the case of editing a QLT, this should be the column header of the column it is to edit. In the case of CabMasterPro's internal friendly pages, it refers to a variable in the All Answers section.
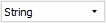
The drop down next to the Name edit box determines the Data Types you expect the user to enter.
The Action edit box is used for running formulas when a control is changed.
The obvious example is executing a function when a button control is clicked, but any editable control can have an Action, not just buttons. The function in the Action field is run (or "fired") when the value of a control is changed, i.e. when a checkbox is clicked, when a value is selected from a drop-down list, or when a text box is edited.
The Enable drop list allows you to change whether or not the control is useable/visible on this form.
A Category (Group) is a collection of Pages (Tabs) which are related in some way.
Like pages, you can go to the Define Questions page to add, rename or delete a group. If you wish to change the group you are editing, you simply choose from the "Current Group" drop down.
Each group also has the choice of whether it edits CabMasterPro variables (found in the All Answers section) or QLT variables.
If you specify that it will edit QLT variables, you also have the option to block changes to the row headers, (meaning that the number and names of the rows cannot be changed) and to define a default QLT file (which will be the one that the controls will modify the values in). Also, a QLT can be specified to automatically quote it's row headings and/or to be automatically sorted based on row headings by ticking the appropriate box.
The file type created when you save a layout of your design is a QIQ file.