In This Topic
The Form Editor is a program designed to use QIQ files (friendly pages) to provide a user-friendly interface for editing the data in QLT files i.e. allows rows of lookup tables (e.g. client information, material types etc) to be edited one at a time, viewed as a form.
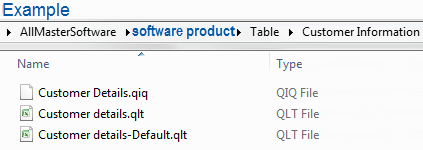
Using Form Editor
Form Editors are normally accessed from within the Catalog or Drawing Properties within the software product, as per the example. In this example, you will note that there are two buttons, one called a 'Form' and the other 'Table'. Where possible, it is recommended to use the 'Form' to edit tables correctly.
Example
- To Scroll through the table entries use the dropdown list as shown.
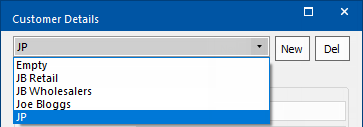
- To Edit the details , just make the appropriate changes.
Note that the only field you cannot change is the "key" field in the example here it is JP. If this field is incorrect you will need to delete the record and add it back in again.
- To Remove a record click on the "Del" button. Note that deletions are only permanently removed from the table once you have saved.
- To Add a new record click on the "New" button. Before displaying a new Form the "key" field is prompted for separately. Note that additions are only permanent once you have saved.
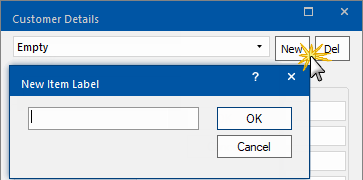
- To Save select either "Ok" or "Apply". If use the exit "X" or "Cancel" button all changes will be lost.
Refer to the
CM-Cabinets Library User Guide 
which for details on editing fields.
Developer Addon is required to do this. The options available for setting up a QIQ file for use in this application are:
- Using the Friendly Page Editor
- Create a friendly page in (See Friendly Pages), save it to a qiq file, then manually edit the qiq file with a text editor (For example Notepad) and change the group lines as per the QIQ File Format (Specifically changing the type field to a 1).
- Manually using a text editing application (See the QIQ File Format page).
If you want to create your own QIQ to edit a QLT, the first step is to create the QIQ in the
Friendly Page Editor. Make sure to set the group type to QLT Editing and define a default QLT file.
Now right click on the QFrmEdit.exe file and select "Create Shortcut", right-click the shortcut created and add the path to your qiq path in quotes (Example: "C:\AllMasterSoftware\CabMasterPro\my.qiq", or if the file is in the same folder as QFrmEdit.exe "my.qiq") after the text already in the Target textbox. Make sure there is a space between the existing text and the text you add.
After this you simply run the shortcut and it should load up your QIQ to edit the default QLT.


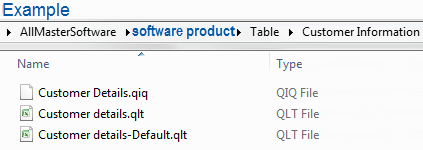
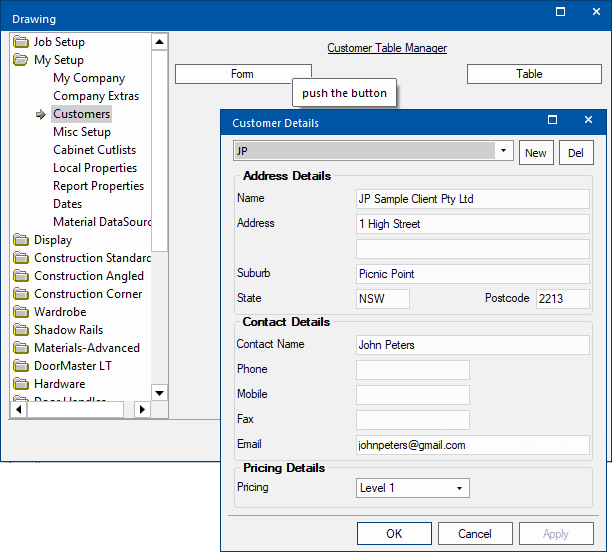
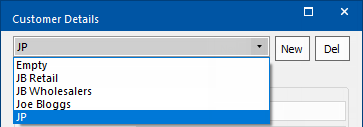
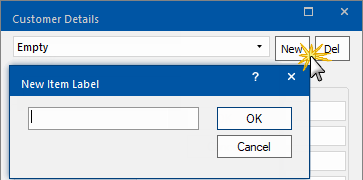
 which for details on editing fields.
which for details on editing fields.