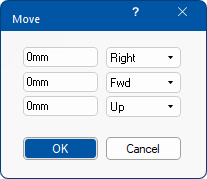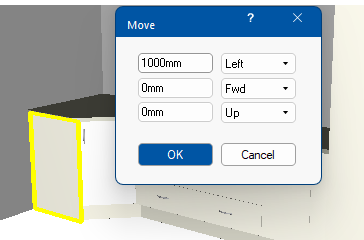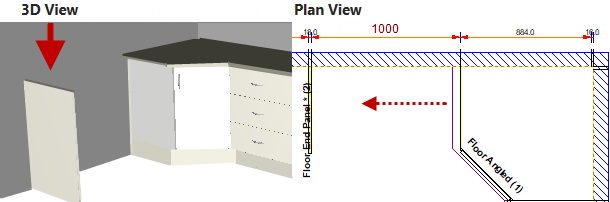In This Topic
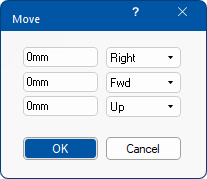
The Move 3D dialog is used to move a cabinet or group of cabinets a precise distance in 3D space.
It is different from using the Movement commands because not only can you move the cabinets vertically (up and down), but they are moved relative to their current direction instead of relative to the page. For example...
- If you select a cabinet and click the Move Up arrow button in the Movement group, then it will move toward the top of the page regardless of the orientation of the cabinet.
- However if you use the Move 3D dialog to move it "300mm Backwards" then the cabinet will move in the opposite direction to which is it facing.
- To do this with the Movement group commands, you would have to work out the angle of a cabinet first.
This technique is also effective with Multiple Selection, because even if the cabinets are facing different directions they will move independent of each other. Move 3D is also the only way you can move a whole selection of cabinets up or down, although this would not happen very often.
Moving a cabinet Up/Down (vertically) affects its "Height off Floor" value.
The directions Left/Right and Forward/Backward are relative to the current angle of each cabinet, so moving a cabinet which is rotated at 90 degrees, for example, will move it to the right of the page.
Multiple cabinets may be selected at once, but you should note that they may move in different directions if they have different rotations.
Access Move Menu
The Move 3D command can be accessed after selecting a single or multiple cabinets/items...
- when in Plan View use command on the Insert tab or from the right click Item menu;
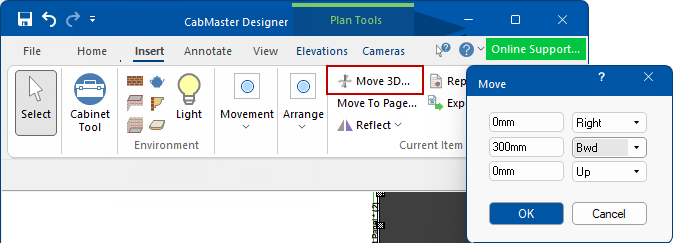
Click to view options in 3D Mode.
- when in 3D View, using the right click menu - see 3D Tools | Display tab for full discussion.
Example 3D right click menu
Using Move dialog
- Select the item/cabinets to move, then click "Move in 3D..." command, as discussed above, to open the dialog.
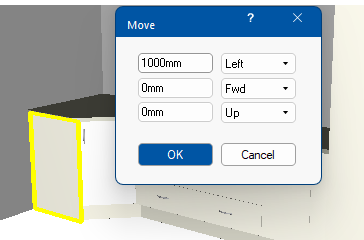
- Select the direction that you wish to move along each axis from the list boxes.
- Then enter the corresponding value(s).
- You can move in two or even all three directions at once. (To move in only one direction, leave the other two values as zero).
- Negative values are valid but not needed, because "-100mm Right" = "100mm Left".
- Click OK to move the item/cabinets the specified distance.
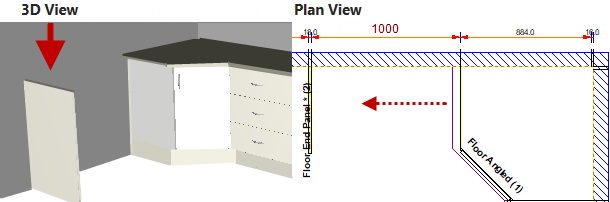
See Also