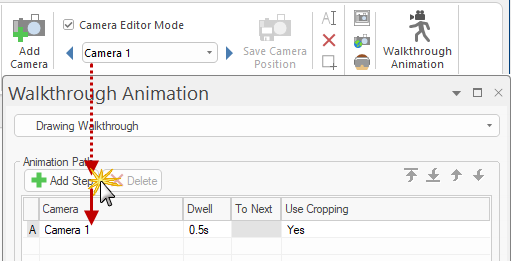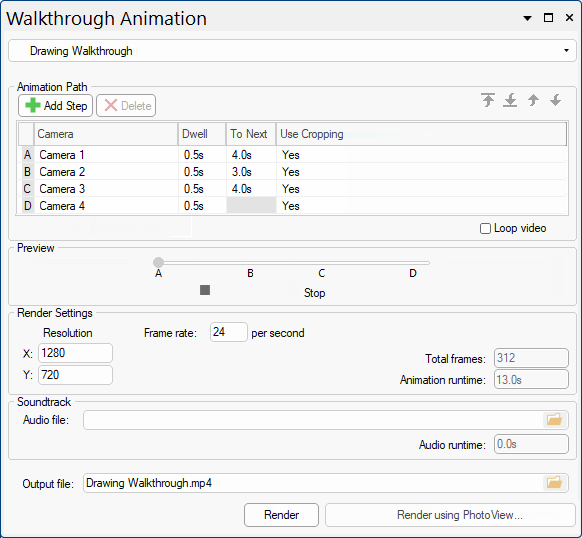Display 3D Tools ribbon commands
In This Topic
To locate information about any commands or tabs,  click on the area of interest on ribbon image above.
click on the area of interest on ribbon image above.
Only made available when in 3D View mode.
Displays the current 3D image in Wireframe mode. It only displays the edges of each section and does not draw any flat faces. Wireframe mode is the fastest to draw because it is only a line drawing.
Displays the current 3D image in Hidden mode. Similar to wireframe, except that all edges that would not normally be seen have been erased. This makes the image easier to visualise, but takes longer to draw.
Displays the current 3D image in
Solid mode. Draws panels as single-colour surfaces, and takes slightly longer to generate than wireframe mode.
Displays the current 3D image in Textured mode, i.e. "Paints" photo-realistic textures onto each surface in the drawing.
™ uses a default set of materials that can be customised to the user’s preference.
Moves the camera position in 3D mode back to its original position and angle. This is useful if you lose the image by accidentally moving it out of the view window.
When you have one or more Light items in a drawing, each light also casts shadows by default. Since this can greatly increase the time it takes to render a 3D image, this option allows you to temporarily disable the drawing of shadows. Once you have positioned the viewpoint correctly, turn this off to render shadows. It has a similar effect to unticking the
Casts Shadow checkbox on each
Light in the drawing.
Since some 3D Models can contain more detail than an entire drawing, they can significantly slow down movement in a 3D view if many are used. To help increase the speed in 3D, unticking this checkbox will temporarily hide all models in the drawing. When the viewpoint is in the desired position, enable/tick this option to make all the models re-appear.
Example
The image shows a 'Model' of a chair displayed when the checkbox is ticked.
Each appliance cabinet also has the option to display as a 'Picture' or a 'Model'. If an appliance uses a 'Picture', it will not be affected and will remain displayed.
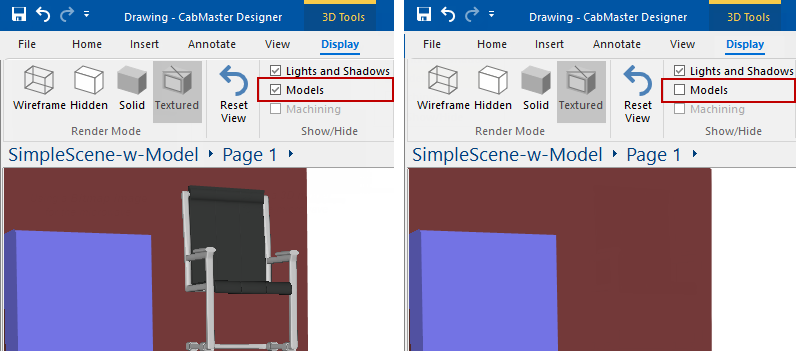
Machining can be displayed in 3D. Turn on/off. Machining options are only available with .
Allows you to create multiple 3D views (i.e. Textured or Wireframe) defined as required i.e. you can zoom and/or crop portion of a view - see the Camera View Tutorial which discusses how to define specific areas.
These layout views can then be...
- added onto your Plan View to show additional details.
- It is like adding an image/Callout except that these camera views will update LIVE when you make modifications to your drawing.
- used to create a Walkthrough Animation.
Camera Editor Mode
The checkbox turns on/off the editor mode for the camera.

You can create as many camera positions as you want by using the Add Camera command icon. These will automatically be added to the list of views.
If you make adjustments to a selected camera view, the Save Camera command will be made available (see Camera View Tutorial for more details).
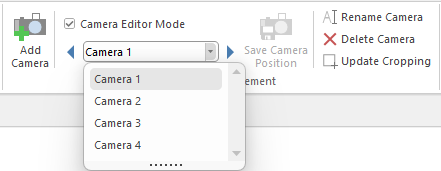
You can also select camera views from the list and...
- Rename
- Delete
- Update Cropping i.e. reselect and change the selected portion of the 3D view to display on the plan.
Save Camera Position
This is only made available after a current camera view is adjusted. Clicking this command button saves the changes.
PhotoView allows you to generate photorealistic renders that include ultra high quality models created using
is the latest widely supported 3D file format. It is also referred to as and is just a more compact binary version of . When you export your 3D as a GLB file, that file can be used for 3D viewing in almost any Microsoft Windows application (such as Word or PowerPoint).
Example - Word document
In this example we have placed a corner cabinet and exported to GLB. The resulting .glb file was then placed onto a Microsoft Word document which allows you to view and rotate.
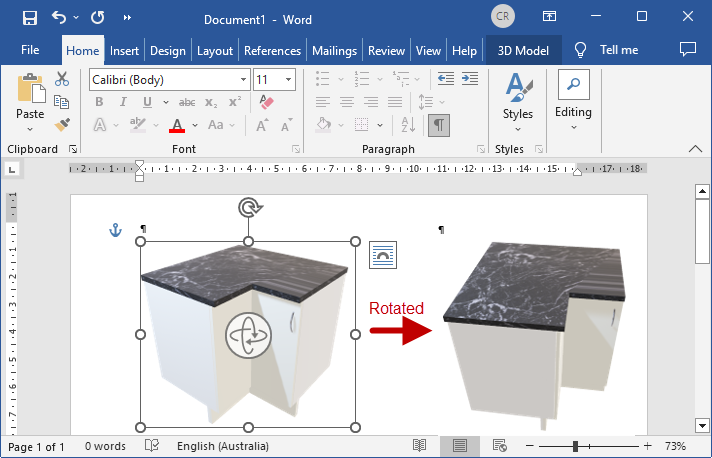
You can also double click on the file in Explorer on any recent Windows 10 or later PC, and it will open up in a 3D viewer called . And most web browsers (such as Edge and Chrome) will allow 3D viewing of a if it is placed as an image on your website.
Example - 3D Builder
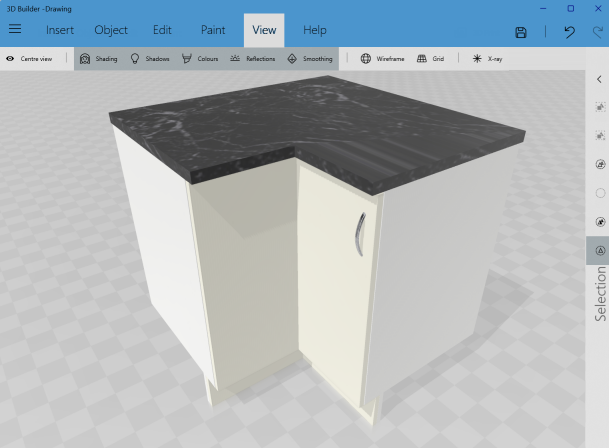
Click to view more details
For your clients, this file can be put on a USB drive or a file share such as OneDrive or Dropbox and given to them. They can then open it up on their home PC or Mac and rotate, pan and zoom around to view it. It is therefore really good for customers to share these files.
Clients cannot modify the file so there is no risk of your drawing getting changed but in you can change the colour of items such as benchtops and doors etc.
For more on how to Get Creative with 3D Models : Microsoft Support  follow the link.
follow the link.
VR360 is for Virtual Reality 360 deg wrap around viewing. The process generates an image which can be viewed with a number of 3D viewers.
The Browse button allows you to search for a folder to save your Photoview Renders which is remembered the next time you create a Photoview render.
Looking at an image without using a 3D viewer will present a long stretchy rectangle that seems to be a distorted image. It only comes alive and looks perfect using a 3D Viewer. For a full discussion on available options see tutorial on
3D Photoview Best Practice.
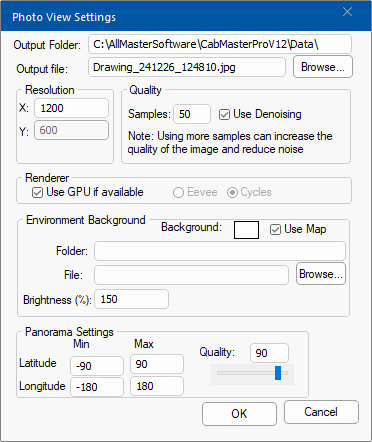
Panorama Settings are a camera mode that combines multiple images to create a panoramic photo. Panoramic photos are typically wide strips with an aspect ratio of 2:1 or greater, meaning they are at least twice as wide as they are high.
Walkthrough Animation 
Watch the video

for a quick demonstration of a walkthrough available with version 12. (0:48 mins)
The first thing required, is that you place Cameras at each point of interest you want the walkthrough to go through.
- See the Camera View Tutorial which discusses how to define/create each camera view to be added to the animation.
Example of Cameras added
In this example we have previously created four camera views.
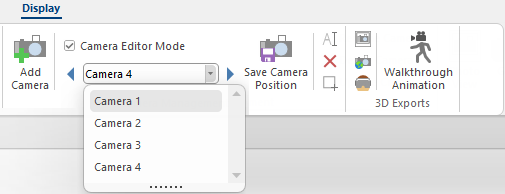
Now you can press the Walkthrough Animation button to open the dialog. To create an Animation Path, select the camera views from the Camera Management List in the order you want and click on the Add Step button to add each view to the Path list.
To change order of Camera Steps use the...
 arrows to move selected step to 'Top' or 'Bottom' of the list, respectively.
arrows to move selected step to 'Top' or 'Bottom' of the list, respectively.
 arrows to move the selected step a line 'Up' or 'Down' the list, respectively.
arrows to move the selected step a line 'Up' or 'Down' the list, respectively.
Example of Added Step
Here we have selected 'Camera 1' and then clicked on the 'Add Step' button to add to the Animation Path.
To add the next camera view, select it from the Camera Management List and repeat the process until all steps have been added.
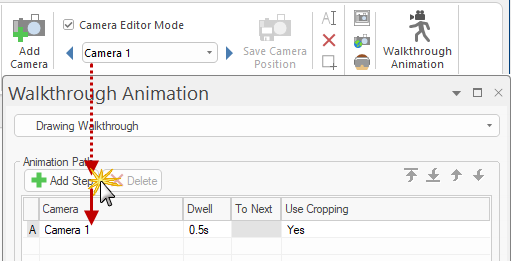
You can also set the time it waits at each camera point and the time it takes to move between each camera point.
Walkthrough dialog options
The Walkthrough drop list allows you to create or rename an animation - click on image to view.
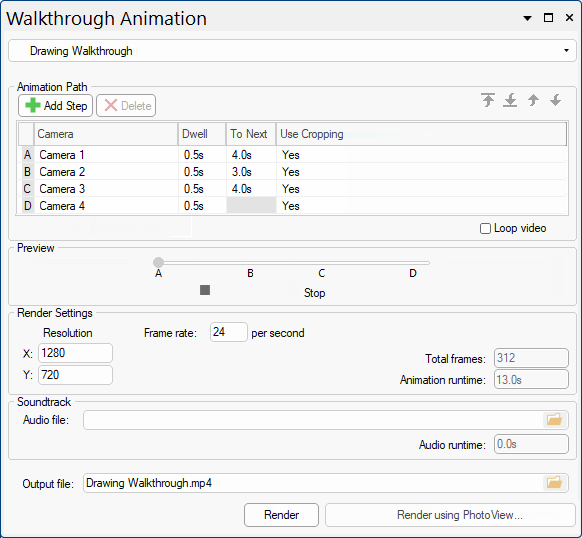
Click to view Walkthrough drop list options
You can then select the Resolution of the walkthrough you want, the number of frames per second (Frame rate) and an audio soundtrack (Audio file) if you so desire.
To create the Output file,simply press either the...
- Render button - this will use the standard CabMaster Graphics, but is the quicker option.
or
- Render using Photo View button - this uses Photo View Render and takes longer.
See Also



 in the CM-Cabinets Library User Guide.
in the CM-Cabinets Library User Guide. 

 click on the area of interest on ribbon image above.
click on the area of interest on ribbon image above.

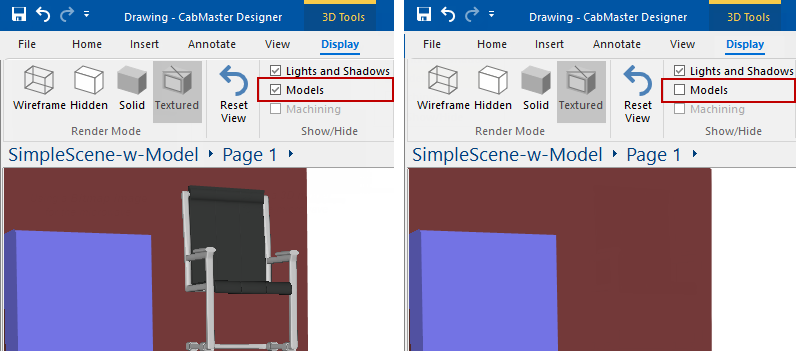

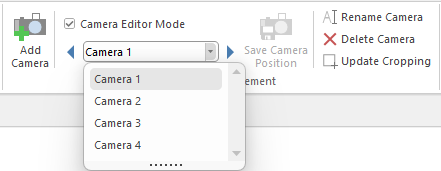

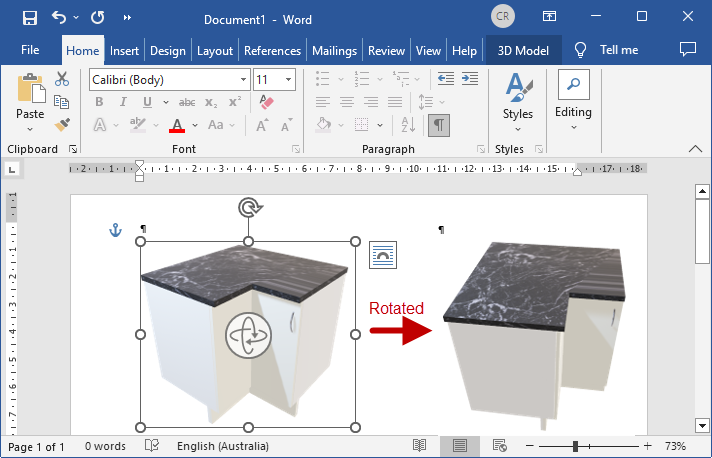
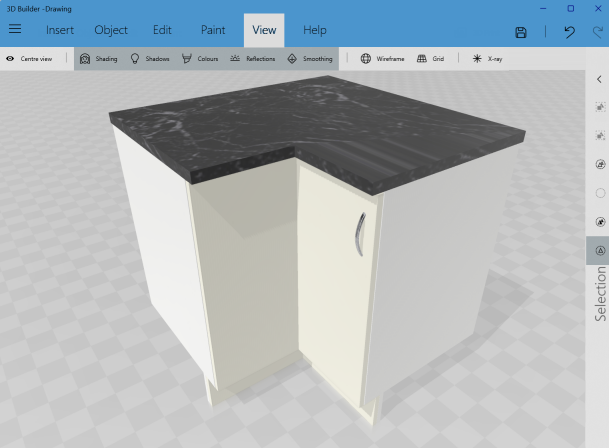

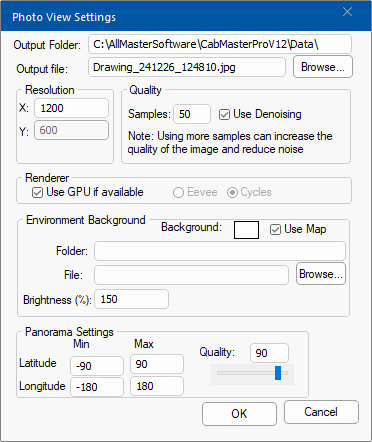

 for a quick demonstration of a walkthrough available with version 12. (0:48 mins)
for a quick demonstration of a walkthrough available with version 12. (0:48 mins) 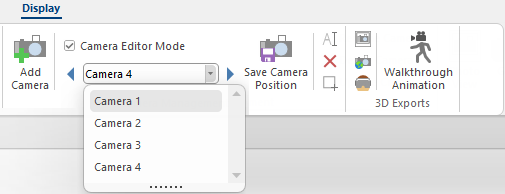
 arrows to move selected step to 'Top' or 'Bottom' of the list, respectively.
arrows to move selected step to 'Top' or 'Bottom' of the list, respectively.
 arrows to move the selected step a line 'Up' or 'Down' the list, respectively.
arrows to move the selected step a line 'Up' or 'Down' the list, respectively.