

Camera view items provides the ability to :-
For this tutorial, simply place cabinets on your plan. Used in this example are 2 x Floor 2 Door and 1 x Floor 4 Drawer (dimensions are not important).
Now we will add and define a camera view.
Step 1
Change your View to 3D which will make available the 3D Tools | Display commands, as shown.

'Add Camera' allows you to create multiple 3D views defined as required i.e. you can zoom and/or crop portion of a view in any Render Mode.
Step 2
A red rectangle will be automatically presented, showing the portion of the 3D view selected.
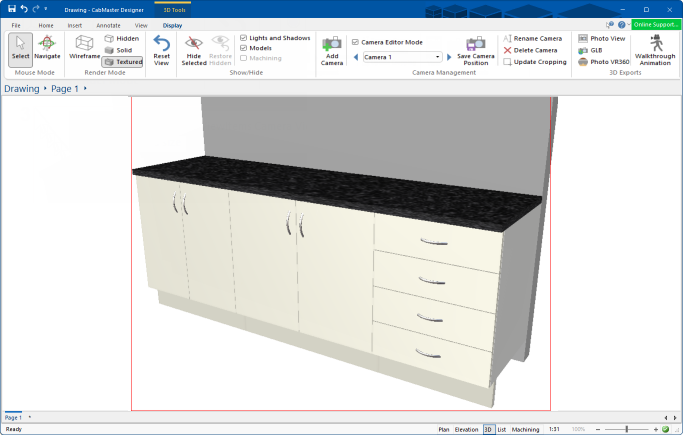
A great way to navigate around in 3D is by clicking and dragging the mouse on the 3D view. Hold down [Shift] at same time to pan.
Use the scroll wheel on your mouse to zoom in/out or use the 'Update Cropping' command (example below) to change the selected portion of the 3D view.
You can even Format individual cabinets at this stage, for example to open/close doors/drawers.
Step 3
Switch back to Plan View and select the Cameras tab on the ribbon.
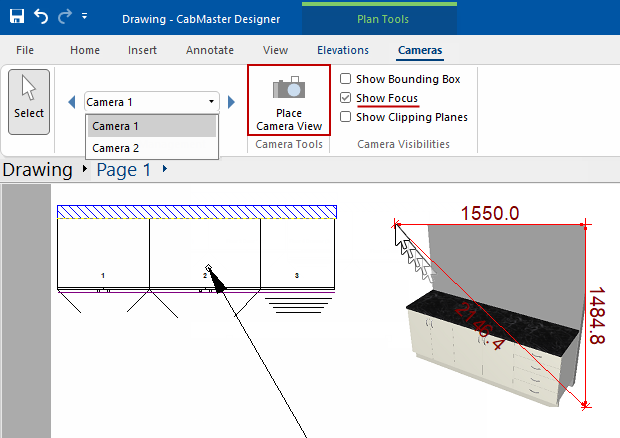
You can create as many camera positions as you want by using the Add Camera command icon.
The Save Camera command will be made available only if you make adjustments (i.e. rotate, pan or zoom) to a selected camera view.
Switch between camera view items by using the left and right arrows or selecting them from the camera drop list, as shown.
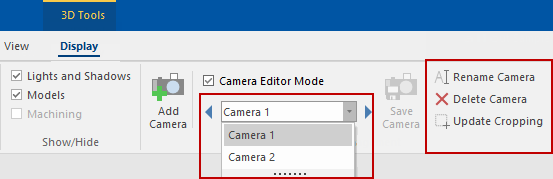
You can also...
In this example, we selected Camera 1 and ...
- clicked on the Update Cropping command;
- clicked on the 3D view and using the mouse, selected the required area i.e. click and drag;
- a red rectangle will display the area of selection.
- You can now place on plan or, if previously place, it will be dynamically updated.
- Click on image to view cropped selection.
The camera view item is dynamic, which means that as the drawing changes, the 3D view will update automatically.
Example 1 - Open and close doors and drawers
The first example shows the drawers on an individual cabinet opened and displayed dynamically as settings are changed. (Click on image)
The second example shows the drawers and doors opened dynamically for the whole drawing by amending the settings in the Drawing Properties.
Example 2 - Change placement of cabinets
In this example we placed three cabinets and created a camera view.
As the cabinet on the plan is moved, the camera view is dynamically updated.
To adjust the viewpoint of a single camera view item, you need to be in 3D Display and ...

The following image shows the result on the Plan.