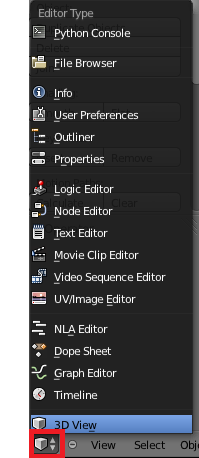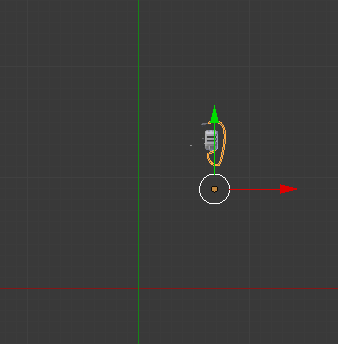3D Photoview Companion Models
In This Topic
PhotoView allows you to generate photorealistic renders that include ultra high quality models like the following. This can be achieved using .
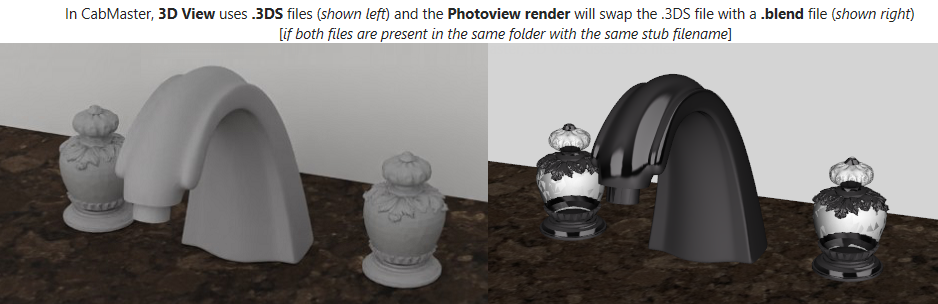
Blender models ( .blend files), if available, will replace lower quality 3DS or Rhino model files as the Photoview is being generated.
You can have as many Blender models as you like and also use the same Blender model multiple times in a design.
Since there are thousands of freely available Blender models ( .blend files), the easiest approach is to start with a model and then just export a 3DS equivalent directly from .
To complete this tutorial it is assumed that the reader has a...
- basic level of knowledge;
- There are lots of beginner tutorials on the web.
- correctly installed PhotoView folder.
- When installing or updating to a later version of it is important to ensure the updated version of the .py files for exporting 3ds are copied into place, as the Blender export otherwise may not produce 3ds files at the correct matching scale.
In this tutorial, we will produce a pair of files called toaster.blend and toaster.3ds. To do this we will...
- start with a free Blender model of a toaster;
- then export this Blender model to provide the 3DS model needed for placing the toaster on the benchtop somewhere in our kitchen design;
- The QID/drawing file will then refer to the 3DS model toaster, but during PhotoView rendering, the original Blender model will be substituted, giving the final PhotoView render the higher level of quality available in the Blender model.
- finally, in order to use Blender models in our PhotoView, we simply pair them with an appropriate 3DS file in the same folder and with the same stub filename.
Then these two files need to be in the same folder (e.g. C:/MyKitchen/toaster.blend and C:/MyKitchen/toaster.3ds). Then you just proceed to use the 3DS model during design in the normal way and PhotoView will automatically do the rest, using the companion .blend file during rendering.
To get started, let's take a Blender model and modify it to be suitable for use, then also create a companion 3ds file.
- Download the Toaster example by going to www.allmastersoftware.com/photoview/models/
 and select 'toaster - just the starting blend model.zip'.
and select 'toaster - just the starting blend model.zip'.
This tutorial assumes you have extracted the zip to C:\MyKitchen\
Normally, you would extract/unpack to a Models folder in your Bitmap tree for ease of access.
- In , open the sample model C:\MyKitchen\Toaster-start.blend
- Select all geometry by pressing 'A'
- Create a new group by pressing Ctrl+G.
- In the Outliner view, change the filter to "Groups";
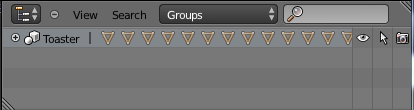
- and Rename the newly created group to Toaster.
- Note: The group needs to have the same name as the blend file.
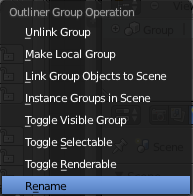
- On the View tab, switch to Top view (or press Numpad 7) and...
- use the red and green arrows to drag the geometry to the origin.
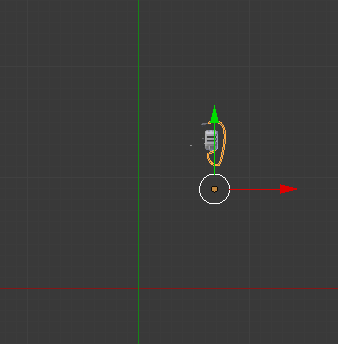
- The geometry should be centered over the red and green axis lines.
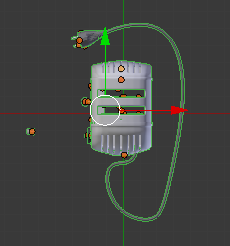
- Then switch to Front view (from the View tab or by pressing Numpad 1) and ...
- use the red and blue arrows to drag the geometry to the origin;
- the bottom of the model should be sitting on the red axis.

- Switch to the "Properties" view and then select the Scene tab.
- Switch to Metric, as shown.
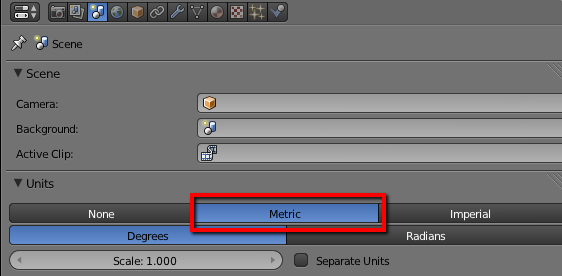
- With the geometry still selected, press 'N' to bring up the Transform view
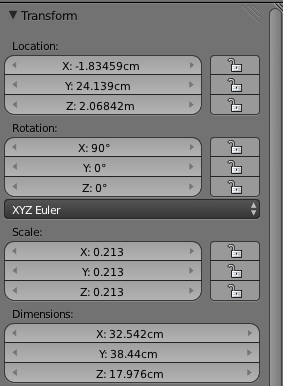
- Press 'S' and use the mouse to resize the model if necessary.
- Save the blender model as "Toaster.blend".
From the File menu in , as shown, select Export > 3D Studio (.3ds).
- Change the filename to "Toaster.3ds" and make sure that you are saving to the same location as the Toaster.blend file.
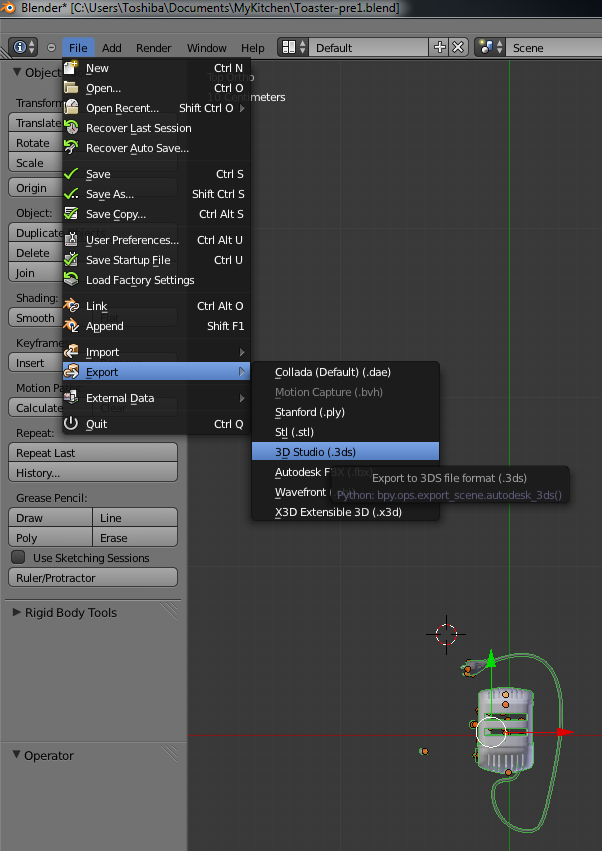
Note 1: Ensure that any textures used by the 3DS model are in the same folder as the 3ds file.
- You may have to make another copy of the textures for the Blender model if it is used in a subfolder.
Note 2: Your Blender install must have the updated .py files copied into place.
- Otherwise the scales of the 3ds and Blender models may not match - see Assumptions above.
- Open and place the new 3DS model on the drawing.
Notice that it automatically imports at the correct scale. Position the model in the desired location
- Finally, go into 3D View and click on the Photo View command button, which will display the following dialog.
- Select the desired resolution and number of samples.
- Turn on/off Denoising before rendering (if an adequate video card is available, this dramatically speeds up render times).
- Click OK.
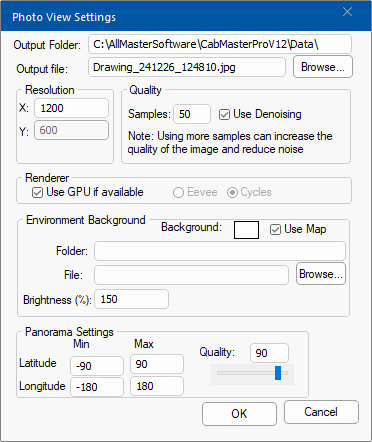
- Once rendering is completed, the final rendered image will be displayed.

See Also


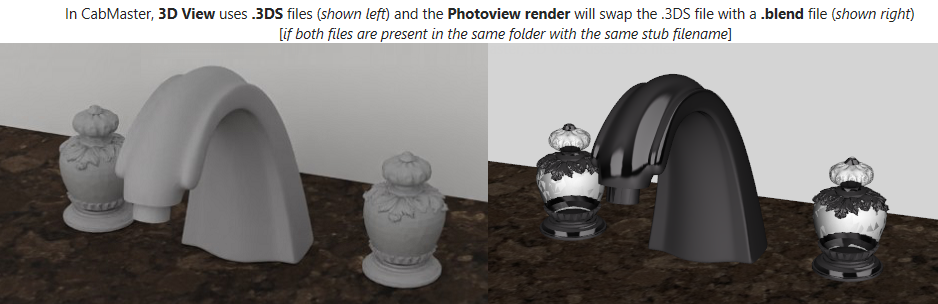
 and select 'toaster - just the starting blend model.zip'.
and select 'toaster - just the starting blend model.zip'.