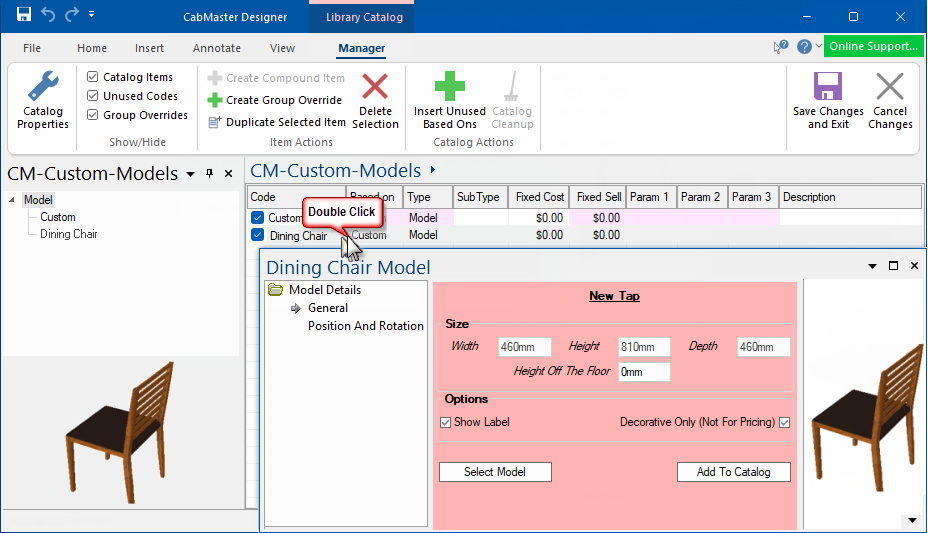3D models can be added to your CabMaster drawing to be included in a Photoview render. Models can be inserted into your drawing using the Insert > 3D Model command.
Imported models to the CM-Custom-Models library can be permanently added/saved, just like you can with the CM-Cabinets library.
Each appliance cabinet also has the option to display as a 'Picture' or a 'Model'.
Appliance Graphics
The Floor Dishwasher shows the difference in the display.
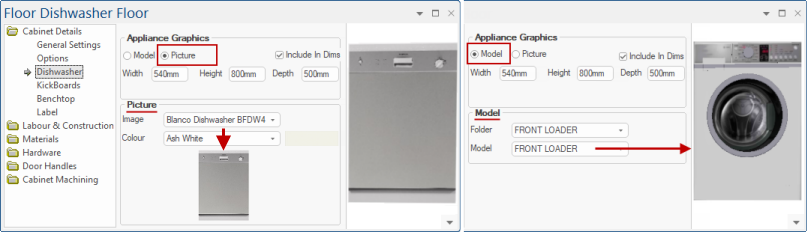
Since some 3D Models can contain more detail than an entire drawing, they can significantly slow down movement in a 3D view if many are used.
To help increase the speed in 3D, untick the Display > Models check box to temporarily hide all models in the drawing. When the viewpoint is in the desired position, enable/tick this option to make all the models re-appear.
Note: If an appliance uses a 'Picture', it will not be affected and will remain displayed.
Besides the models already included with CabMasterPro in the CM-Models library, or the CM-Design-2 library (available from CabMaster Software™ on request), there are plenty of websites that provide free 3D models for download. Simply google "Free 3D Models" and look for websites that provide models in 3DS format, for example, Caroma and TurboSquid.
You will need to create a folder to save the downloaded models into somewhere on the drive that you have installed CabMasterPro.
In this tutorial we have created a "My Models" folder inside of the Bitmap tree in your CabMaster root folder (see example), so that it remains with the software but you can save it in a location of your choice. Move your downloaded models into this folder. Keep in mind that if the models have textures and other resources associated with them, they must be placed in the same folder as the model, otherwise they may not display correctly.
For example, create subfolders inside of the "My Models" folder, one for each model and its textures. If your model does not have any textures you can just save it in the parent folder.
Example of subfolder with textures
This model has an associated texture and its therefore saved together in a separate folder.
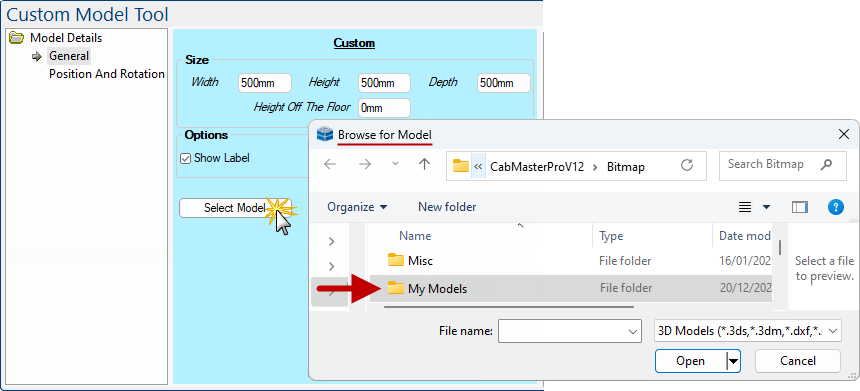
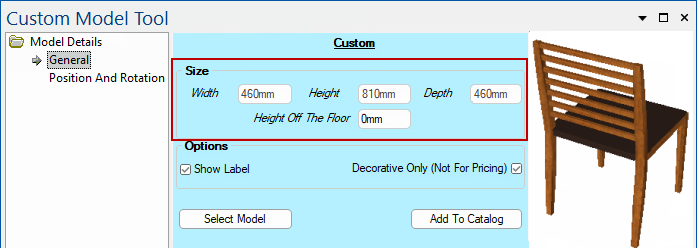
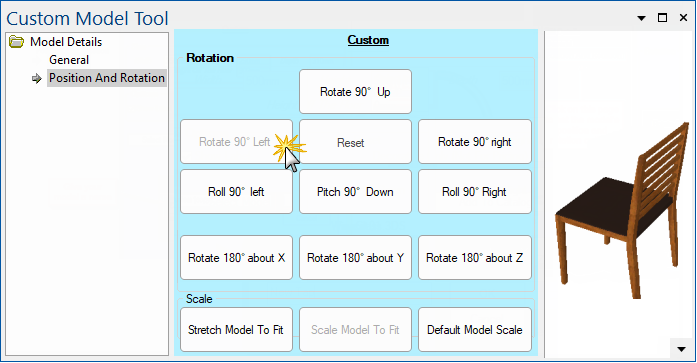
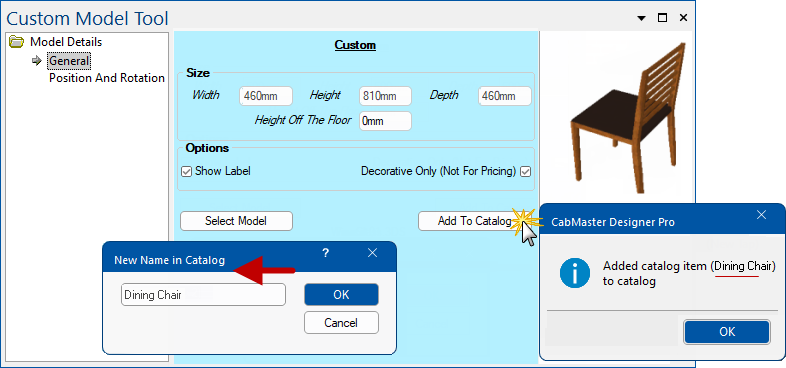
You should also Regenerate Images (see command button on the F10 Options dialog). This will make the model image display in the Cabinet Picker (see image below left and 'New Tap' in the list for library CM-Custom-Models).
You can adjust models that you have added by going to your Library Catalog Manager. This will allow you to add new models to your catalog by right-clicking on an existing model and selecting Duplicate. This can then be renamed and the model formatted.