

The Cabinet Picker command icon is located on the Home tab and can be used as an alternative to using the 4-way drop list in Cabinet Selection. Simply use the corresponding command button to turn its visibility On/Off. It can be resized and/or set as Floating or Docking.

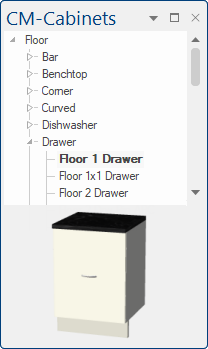
The picker is displayed in a tree view, where 'Subtrees' can be opened and closed. 'Subtrees' are arranged...
When you click on a cabinet name, which are from your selected Library catalog, it selects that cabinet into the Tool and displays an image of it at the bottom of the picker. This makes the cabinet selection...
The default position is on the left in Docking mode but you can Auto Hide (in Docking mode) or Float (useful with multiple screens).
The selected cabinet/item can be customised before placement by :-
When customisation is completed, just left click on drawing page to place.