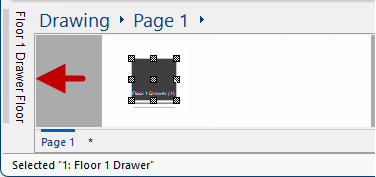Display property inspectors in either Floating or Docking mode using the Window Position drop list.
The selections you choose will be remembered by the software and applied until such time as you change the mode selected.
This includes Floating/Docking, Hide/Unhide and the position of a docked property inspector (default of Cabinet Picker is on the left and cabinets is on the right side of drawing page).
Floating
A floating position can be useful especially if you want to use multiple screens.
If a property inspector is docked, you can change to Floating (undock) in any of the three (3) following ways:-- double click on the property inspectors title bar (only works if Auto Hide is disabled); or
- drag the property inspector by the title bar into the drawing page; or
- use the Window Position menu option Floating at the top right of the title bar, as shown in the following two examples.
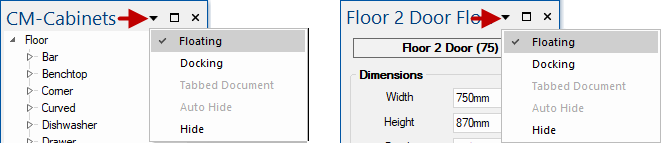
 /Minimise
/Minimise  command which allows you to change the size of the property sheet.
command which allows you to change the size of the property sheet. Docking
A docking position can be useful, especially if you want to have the property sheet available, but want it hidden while working on the drawing (see Hide/Unhide) .
If a property inspector is floating, you can change this to Docking mode in any of the following ways:-
- Use the Window Position menu option Docking at the top right of the title bar.
This will use either the default position or the last position selected by user i.e. left or right hand side of drawing page.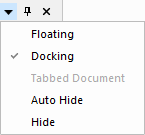
- Use the Smart Docking markers

To dock a property inspector that is in Floating mode or to change the position of a docked item, grab the property inspector by the top border (title bar) and drag. As you drag the property inspector you will see the Smart Docking markers appear.
Smart Docking markers
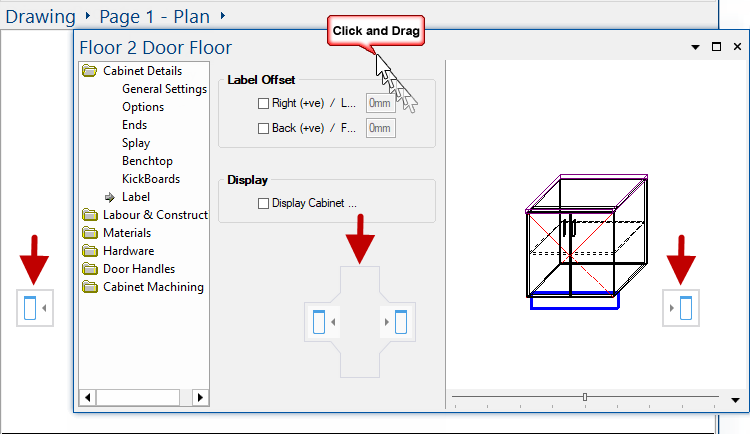
Continue dragging until a blue highlight shows the location where the property inspector will be docked when the mouse is released. If this is the desired location, simply release the mouse button and the window will dock. If not, continue dragging until the highlight changes to the desired location.
Blue highlight and positioning

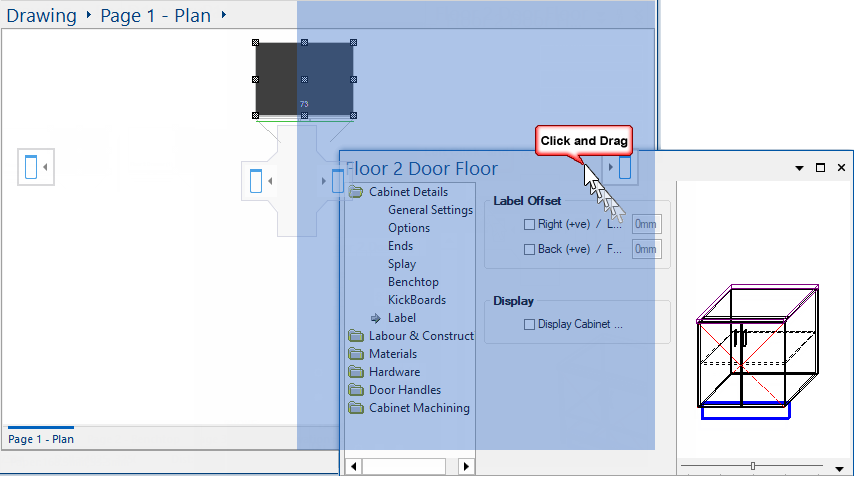

 / Unhide
/ Unhide