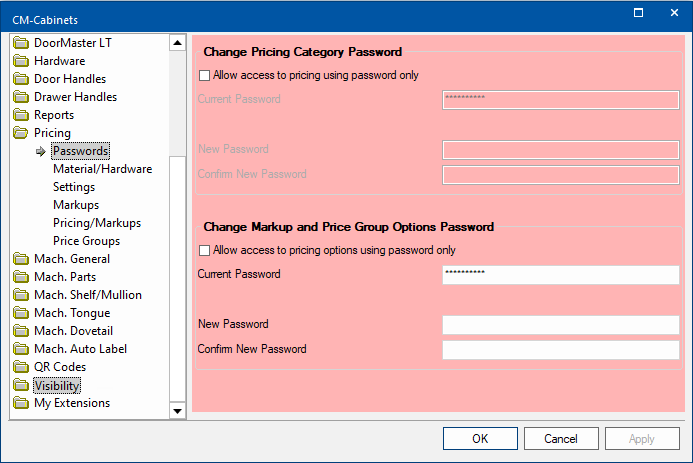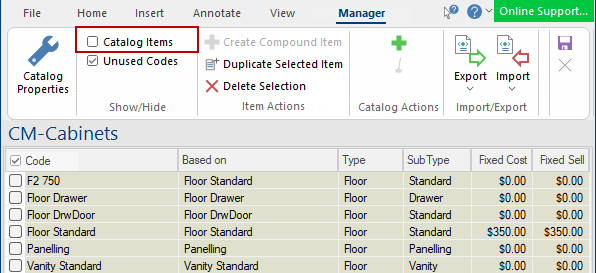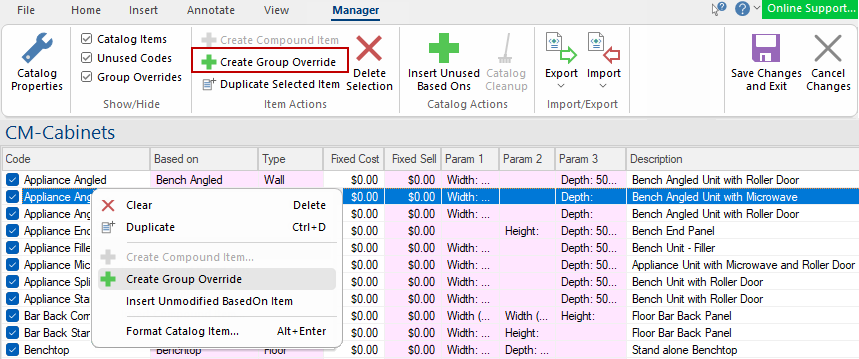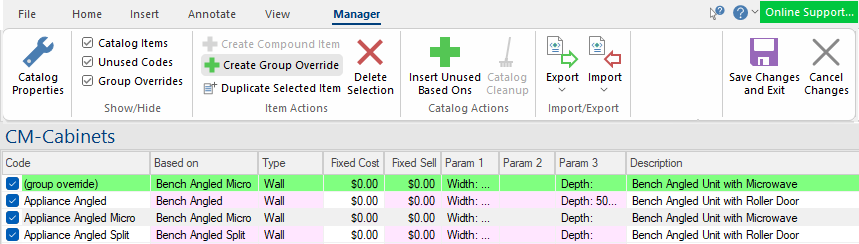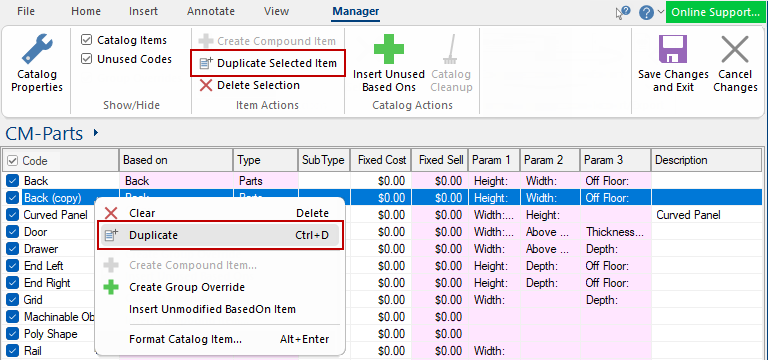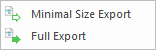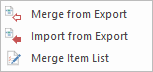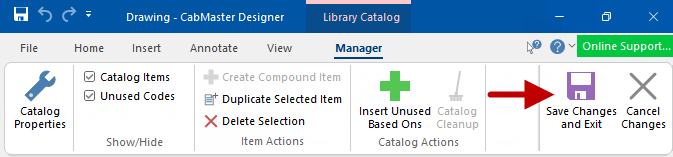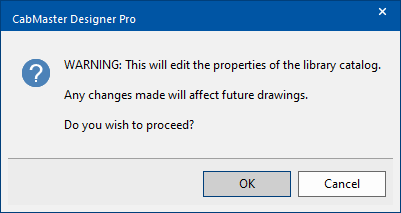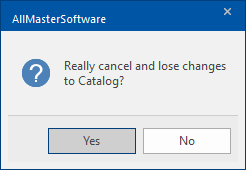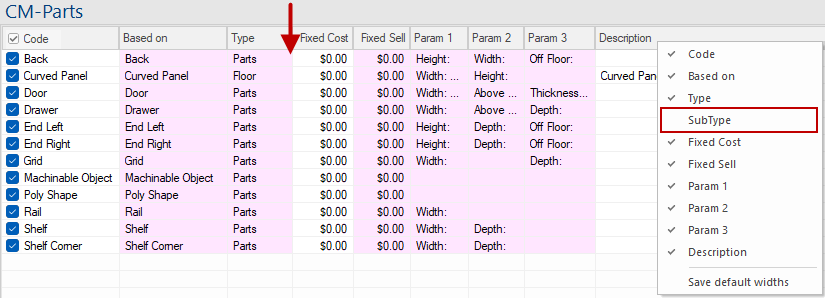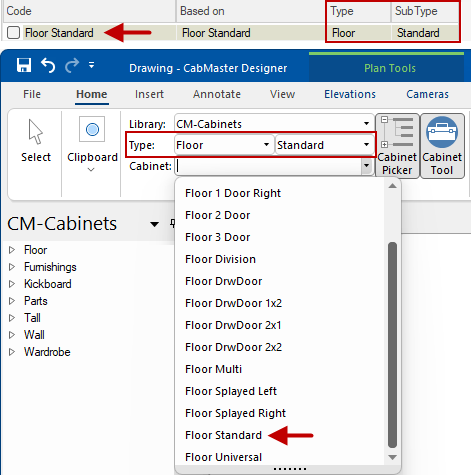Your custom range of cabinets are based on a library, for example CM-Cabinets, and are managed in the [LCM] using the command button.
The Catalog Properties accessed from the have extra Categories and Pages which cannot be accessed from the File menu. These are:-
- Pricing > Passwords page
- Visibility > Visibilities page
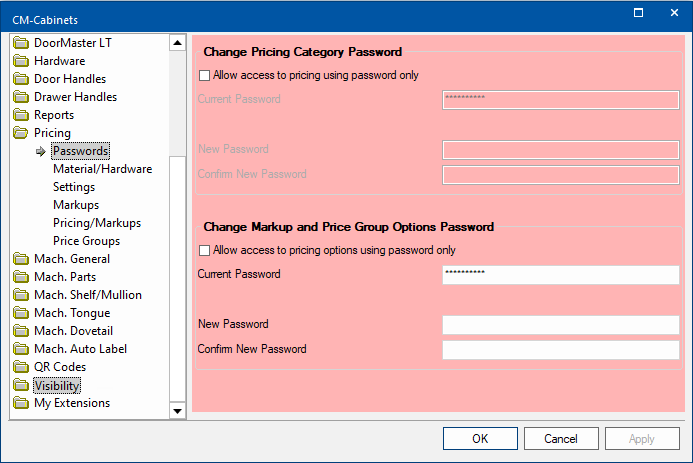
Click to view Visibilities page
Show/Hide Filters
Catalog Items
If you untick this box, all cabinets that are a part of the catalog will be removed from the display.
Example
All ticked cabinets are removed from display (not deleted). Unticked cabinets, as shown, are not available in Cabinet Selection.
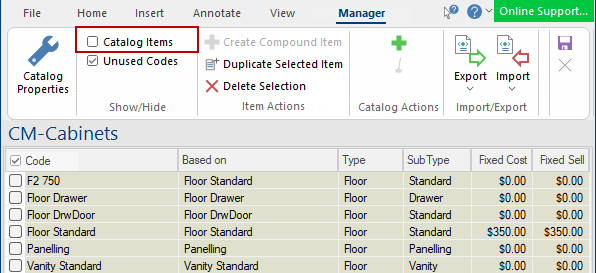
Unused Codes
If you untick this option it will display only those cabinets that are checked.
This means you will only view those cabinets that you are working with. It does not delete the cabinet.
Group Overrides
When using the you create catalog items based on the underlying library.
If you create more than one catalog item using the same Based On cabinet, this is called a group.
Actions
Insert Unused Based Ons
Library updates are regularly made available to customers with a valid Customer Care Agreement. Sometimes a new Based on cabinet is added by the library developer which you will want to add to your own customised library (.qim).
Create Group Override
When using the you create catalog items (.qim) based on the underlying library (.qil). If you create more than one catalog item using the same Based on cabinet, this is called a group.
Sometimes, every single catalog item in the group needs to be changed in the same way. For example, the Based on library cabinet may have a depth of 313mm but in your business, every cabinet of this kind actually is made with depth 363mm. In this case, instead of overriding the depths in each catalog item one at a time, we can do it once, using a ‘Group Override’.
Example
Click on one of the catalog items and select Create Group Override from either :-
- the Actions command group
- right click menu, as shown.
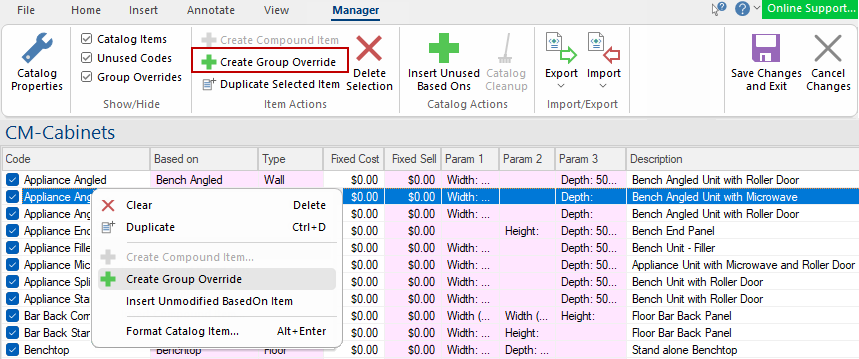
This will create a new entry called (group override) which can be edited like any other catalog item.
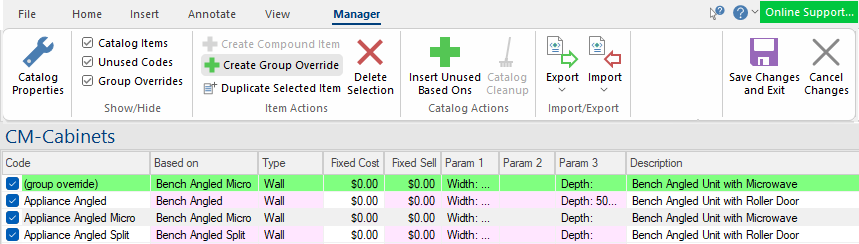
Group overrides are applied before any individual overrides, so when you create a new catalog item based on the same cabinet, the group override values are applied and then any individual customisation's are applied after that.
Duplicate Selected Item
You can create a copy of an item by selecting an existing 'Catalog Item' and 'Duplicate' (option also available from the right click menu).
This can then be customised as required by either selecting Format Catalog Item from the right click menu or double clicking on applicable item.
Example
The Back part has been duplicated. The item created, i.e. Back (copy), can be renamed and customised (or formatted).
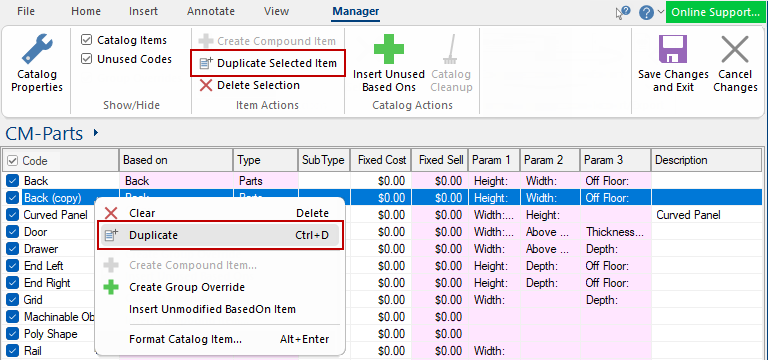
Delete Selection
Deletes the selected 'Catalog Item' from the list. A message will be presented for the action to be confirmed.
Export / Import
These selections are only applicable to Developer software users.
Export
Export to a tab-delimited ASCII (text) or XML file into the current drawing.
The two exporting options are also available from the File menu.
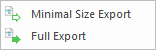
The difference between the two is that a Minimal Size Export does not save the properties that are the same as the in-built default values. For example, if the offset of a section is zero, this line will not be exported because zero is the default. A full export will output every property in a drawing, regardless of its value. The main differences are, if transferring drawings via Import/Export :-
- to different versions of the program, you should use Full Export. This is because the defaults themselves may have changed, and only a full export will explicitly specify each value.
- between programs of the same version, use Minimal Export. The only reason for this is that the exported files are smaller (because they do not contain defaults) and will therefore import quicker. For example, a full export of the SLC Sample library takes around 90Mb while a minimal export is only about 10Mb.
Import
Merge from a tab-delimited ASCII (text) or XML file into the current drawing.
The importing options are also available from the File menu.
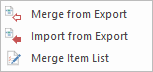
The Import from ASCII and Merge from ASCII options are very similar: both load values from a text file and add them to the current drawing. If a property already exists, it is overwritten with the new value.
The main difference is that Import clears the current properties first, so is effectively the same as starting a new drawing (or library) and then using Merge.
Merge is the most common option, as it allows you to add a handful of property values to an existing drawing.
OLE objects cannot be imported into a drawing or library. You will receive a warning when you try to export an OLE object, and you should delete the object then retry the export.
XML or ASCII
ASCII File format
The term "ASCII file" refers to a "text" file that is readable by the naked eye (it only contains the letters a-z, numbers, carriage returns, and punctuation marks). Therefore, any file that one can read with a common editor, like simple Windows Notepad program, is considered an ASCII file.
XML File format
Some benefits of using XML format files are that they :-
- are self-describing, making them easy to read, create, and extend. They are human readable, making it easy to understand how data is interpreted during bulk operations.
- contain the data types of target columns. The XML encoding clearly describes the data types and data elements of the data file and also the mapping between data elements and table columns.
- allow for loading of a field that contains a single large object (LOB) data type from a data file.
- can be enhanced yet remain compatible with its earlier versions. Furthermore, the clarity of XML encoding facilitates the creation of multiple format files for a given data file. This is useful if you have to map all or some of the data fields to columns in different tables or views.
- can be used to bulk import data into tables or non-partitioned views and to bulk export data.
Save and Exit
When all changes have been completed, you need to save the .
- in the ensure that you click the Save Changes and Exit button.
- To close without making/saving changes, click on the Cancel Changes button.
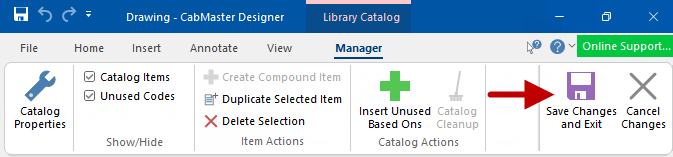
It is possible to click on other menu tabs but this does not close the . You must use either the Save or the Cancel command to properly exit.
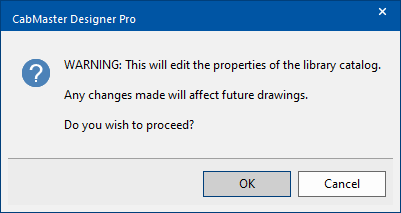
Changes to the only affect future drawings, so you may need to close current drawing and open a new drawing.
Cancel Changes
Cancel changes if you decide not to save any of the changes made. A message will be presented to ensure that you really want to lose all changes to the .
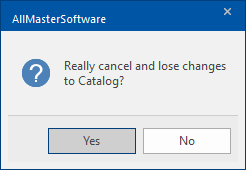
The library for viewing in the is related to the library selected on the Home tab.
This example shows the Library : CM-Parts on the Home tab. If you now open the , the items in the CM-Parts library are made available for editing etc., as shown below.

 for help on setting up your company details and other global defaults.
for help on setting up your company details and other global defaults. 
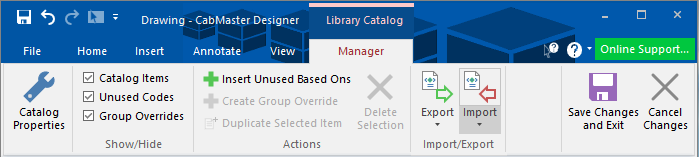
 click on the area of interest.
click on the area of interest.