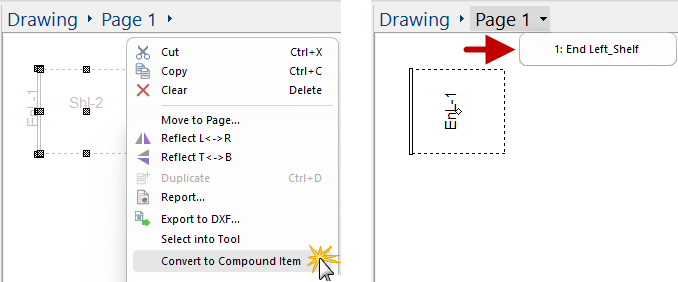In This Topic
There is the ability to group items together into a compound item to create customised parts/items. These can then be added to the catalog for future use.
is only available with and higher.
Create a compound item
Place items
Place required items/parts that will form your compound item on the drawing. In this example...
- Open a new drawing and select the library that has the parts required.
- We are going to use the items from the CM-Parts library.
- Add an End and a Shelf to the drawing
- Then place items together, as shown below.
You will see that the end and shelf are currently being treated as separate items in the Breadcrumbs Bar.
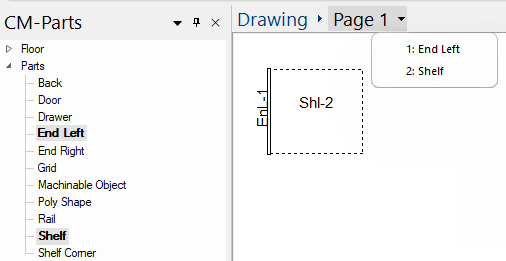
Items can be selected in 3D view and the right click menu options can be used.
Convert to Compound Item
- Create a compound item by selecting both items.
- From the right-click menu select 'Convert to Compound Item'.
The Breadcrumbs Bar will now show the new item combined as one part i.e. End Left_Shelf.
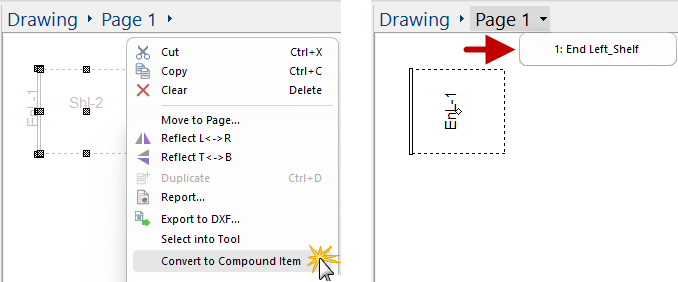
- The right-click for menu will now allow you to 'Format...' the Compound Item - click on image.
Notice that the category tree contains the friendly pages for both items.
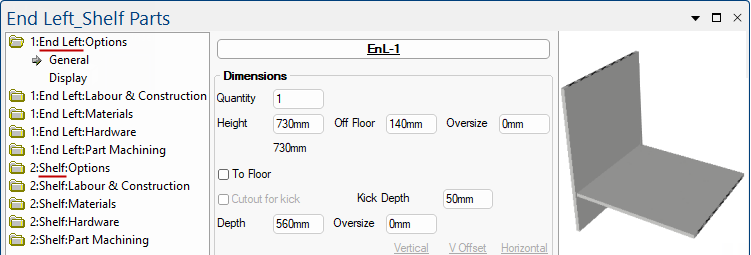
Menu options in Plan and 3D view
Add to Compound Item to Catalog
Add to Catalog
We can save our new compound item into the ...
- Ensure that you select the library on the Home tab that you want to add your new item into.
- Here we are changing to the CM-Cabinets library but you can choose another library e.g. CM-Parts.
- Right-click on the compound item and choose Add To Catalog.
- In the present edit box, type in a New Name and click OK.
- An informational messages will be presented to inform you that it has been successfully added (click on image)
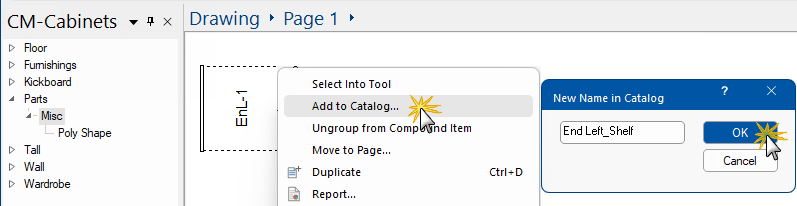
Click to view informational message
Library Catalog Manager
In the Library Catalog Manager (open from the View tab) you will see the new compound item i.e. 'End Left_Shelf'.
- Here we have sorted by Type. Ensure the Code is ticked, as shown.
- Save and Exit the (Click on image).
- When you exit the LCM, the category tree is updated to show new item for selection - compare to image above.
- If you want, you can designate a Sub Type (shown here as blank).
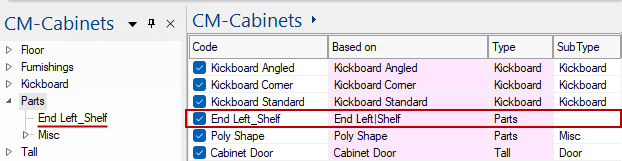
Click to Expand
You can now reuse this compound item, in the same way as you would any cabinet, and add to your drawing.
The new item will also be added/displayed on the Cabinet Picker, as shown above left.
You to create different permutations of the original item, for example with different lengths, in the . Simply duplicate and rename the compound item and then 'Format Catalog Item' to change the relevant options.
See Also