

These menu commands are only available when the active pane is in 3D View. Access by right clicking anywhere on the drawing page.
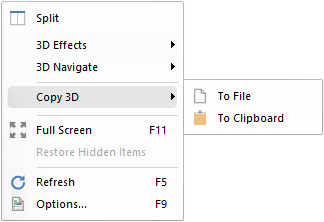 |
 click on the area of interest.
click on the area of interest.To Clipboard :
This will allow you to copy the current 3D image to the clipboard as a bitmap. It can then be pasted into most image programs and saved or edited.
See tutorial on 3D Image for Print/Email.
To File :
Saves the current 3D image to a bitmap file or a 3D model file specified by an Open and Save dialog. It will be exported from the current view position and angle, so the resulting image will look exactly as it does on the screen. Bitmap files can be opened in virtually all image viewing or editing programs. The 3D model will be exported in the 3DS file format, which can then be used to create photo-realistic renders.
See the 3D Photoview Companion Models tutorial for details.