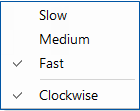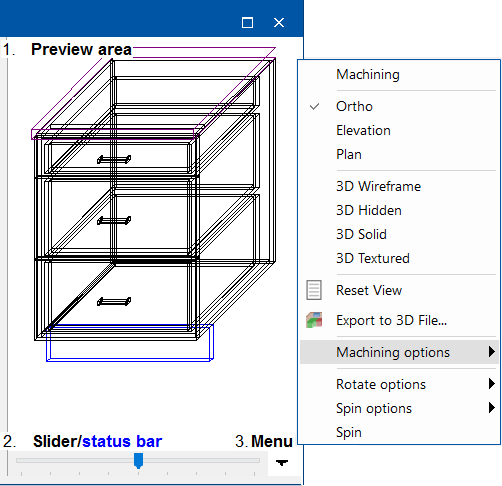
To locate information about any menu commands,  click on the area of interest on image above.
click on the area of interest on image above.
Be aware that this discussion primarily applies to cabinet properties in Floating mode. When docked, the Preview pane is positioned vertically under the cabinet options.
Refer to the CM-Cabinets Library User Guide  for discussions on General Settings and cabinet design.
for discussions on General Settings and cabinet design.
In Machining Preview, the slider is replaced by the status bar, which displays information about the currently selected machine step.
This Status Bar is divided into 3 areas....
- The 1st area displays the position of any mouse click or the Position, Diameter and Depth of the last machine step selected.
- The 2nd area displays the Layer (e.g. Border) and name of the selected machining (e.g. BorderCut_1).
- See above image, highlighted in yellow. (Large green dot indicates click point).
- The 3rd area displays the distance and angle between the two most recent clicks.
- The image below shows that the distance between Point 1 and Point 2 is 85.8mm at an angle of 323.5 degrees.
Machining options are only available with CabMaster Machining Software.
See FAQ - Measuring in Machine View using the status bar and Machine Part Editing.
All cabinets have the ability to show the grain direction in Machine view but only if the option Add Grain Direction Indicators is enabled in the Mach.General > Tool2  page of the Catalog/Drawing Properties and a grained material has been selected (click on image). Arrows in the preview show the direction of the grain.
page of the Catalog/Drawing Properties and a grained material has been selected (click on image). Arrows in the preview show the direction of the grain.
Profiling machinesteps use XML files for the profile definition and can be viewed on a grid in the preview pane.
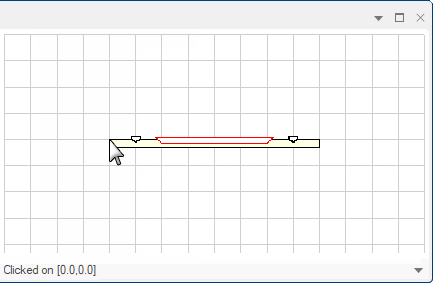
The Preview Menu options allows you to select other view types for the selected cabinet.
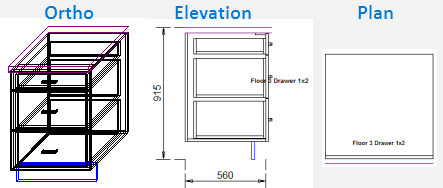
The preview pane will display door swing, if the Show Door Swing is enabled on the Display > Options page  for Elevation/Line Views.
for Elevation/Line Views.
Example of Door Swing
Note that the Elevation/Line Views options to Show Door Swing doesn't affect views in Plan, 3D Solid or 3D Textured.
There is a separate Show Door Swing option for Plan View, as shown.
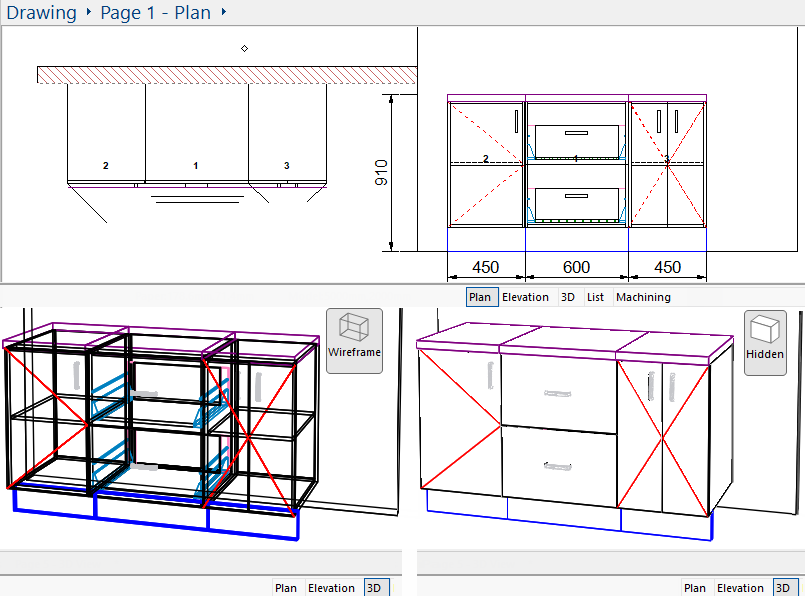
Machining options are only available with CabMaster Machining Software.
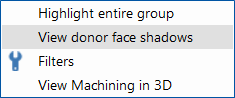
Rotate and Spin options are only made available when in Ortho View.
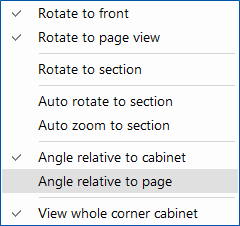
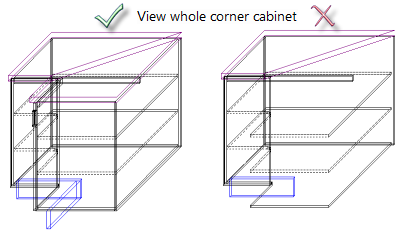
Spin options are only made available when in Ortho View.