

These menu commands are only available when the active pane is in 3D View. Access by right clicking anywhere on the drawing page.
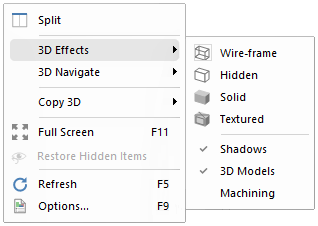 |
To locate information about any part of this menu,  click on the area of interest.
click on the area of interest.
See also Display ribbon commands and Generating A 3D Image tutorial.
Same as Display buttons in the Render Mode group of commands.
When you have one or more Light items in a drawing, each light also casts shadows by default. Since this can greatly increase the time it takes to render a 3D image, this option allows you to temporarily disable the drawing of shadows. Once you have positioned the viewpoint correctly, turn this off to render shadows. It has a similar effect to unticking the "Casts Shadows" box on each Light in the drawing.
Same as Display > Lights and Shadows in the Show/Hide group of commands.
Since some 3D Models can contain more detail than an entire drawing, they can significantly slow down movement in a 3D view if many are used. To help increase the speed in 3D, clicking this button will temporarily hide all models in the drawing. When the viewpoint is in the desired position, unselect this option to make all the models re-appear.
Same as Display > Models in the Show/Hide group of commands.
Turn on/off to display machining in 3D. Machining options are only available with CabMaster Machining.
Same as Display > Machining in the Show/Hide group of commands.