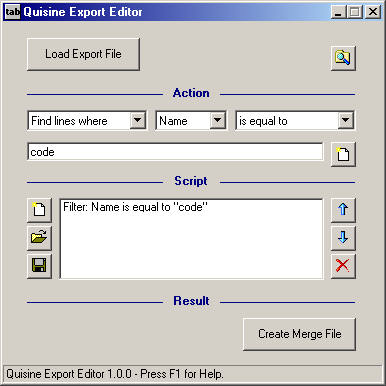In This Topic
The Interface
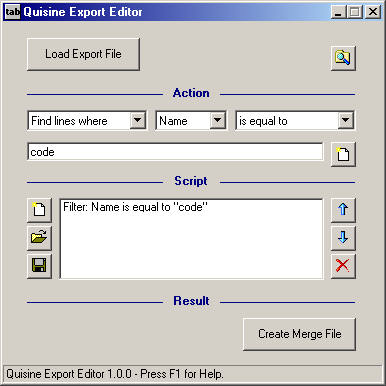
- Load Export File - Select the ASCII file that you exported from . This is the file that your script will operate on.
- Explore Button - Appears when you have loaded an export file. Clicking it opens the export file in the Tab Explorer.
- List and Edit Boxes - Selects the type of action, and any extra parameters it might require. In this case, the top list says "Find Lines Where", which means it is a filter. The lists below it are used to specify the details of the filter.
- New Action Button - Adds another action to the end of your script.
- Script Box - Lists the actions in the script, in order. Click an action to edit it.
- Script Buttons - Down the left side of the script list, these buttons create a new script, load an existing script, or save the current script.
- Action Buttons - On the right side of the script, these three buttons move the selected action up or down the script, or delete the current action.
- Create Merge File - Starts processing the export file with the current script.
- Status Bar - Shows important messages or the current progress during processing.
- Close Button - In the top corner. Note that you can't quit while a script is being run, you have to cancel it first.
Simple Usage
This section will walk through a basic example of using a filter to find all the cabinet names in a library.
- Firstly, we need to export the library from . Do this by opening a library, then from the Library tab on the Cabinet Properties sheet click "Min". This will output a minimal export of the library.
- Start Export Editor and click "Load Export File" then select the file that we just exported from .
- We then need to figure out how the cabinet names are stored in the export file. This can be done by opening the export file in the Tab Explorer (by clicking the "Explore" icon in the Export Editor) and searching for the name of one of the cabinets. You will find that cabinet names are in lines that look like this:
code """F600-2""" """F""&LengthNoUnit(Main.Nominal.Width)&""-2""" Cabinet|1
The common element between all these lines is that they start with "code", which is the name field of the export line (these will be explained later).
- In the Export Editor, you will notice there is already one default action in the script. We will edit this by using the controls above the script. Change the list boxes as necessary so they read "Find lines where Name is equal to", and then type "code" in the text box. At this point it should look like the image above.
- Now click the "Create Merge File" button. This will pass the original export file through your script and write the results to another file. When you open the resulting file up in a text editor, you will see that all the lines start with "code" and it contains all the cabinet names from the library.
- At this point, you can keep editing the script and click the "Create Merge File" button again to re-generate the merge lines. Note that if you click the button again, it will ask if you wish to overwrite the existing merge file. If you select Yes it will delete the previous results, otherwise it creates a new file and uses that instead.