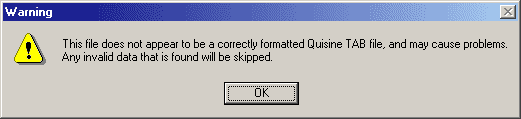A tab file (a Windows association for the extension .tab is usually XL) is created by using the Export to ASCII feature in CabMasterPro, either from the File menu for a drawing, or from the Library tab of the Cabinet Property sheet. You can use either "Minimal Export" or "Full Export". However, the Tab Explorer is only designed to view files exported directly from CabMasterPro. If they have been edited with any other utility (such as the Export Editor) then it may not work reliably or at all.
The Windows association means that when you dbl click on the file it is opened with the associated application. For .tab files, most people would want to open them with XL. But when you create a CabMaster exported tab file, it is usually best opened with Tab Explorer, which understands that format better. The easiest way to do that is by starting Tab Explorer and just using the File Open menu.
Windows association
If you do not have or want to use XL, in which case no problem setting the Windows File Association to TabExplorer. This can be done by right clicking on a tab file and selecting the application to open it as TabExplorer.exe (browse to find it in the CabMaster Utils program folder). There is also an option to 'always' use that application and will set the Windows File Association. Of course this can be changed as desired.
Once you have exported a tab file, load it into Tab Explorer by selecting "Open" from the File menu. The file will be scanned for properties, cabinets and other objects, which may take several seconds. During this time you will not be able to expand or click on any of the branches in the tree view.
When the tab file has loaded, you can expand any items of interest in the tree and click on them to view any properties they may contain. The properties are displayed in the right hand pane. The example shows the "All Answers" page of Drawing Properties of the SLC Library expanded and the Answers properties listed:
Example: All Answers page
Note: The Categories and pages are dependent on the software product.
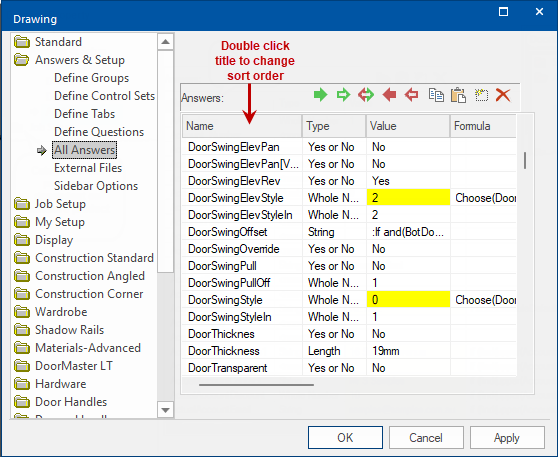
Example: Define Tabs page
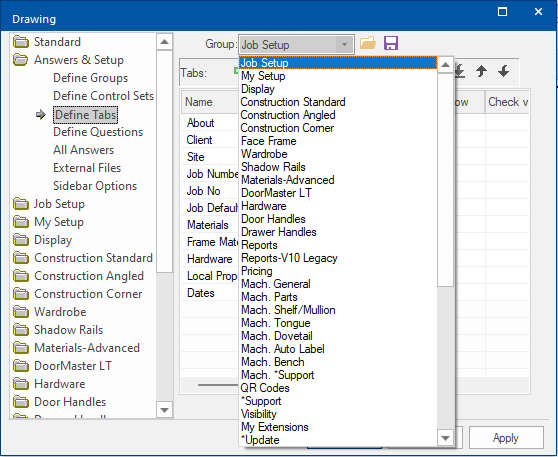
The name of the page/tab file currently loaded is located on the 'Define Tabs' page, using the Group dropdown, see 'Define Groups' page of the 'Answers & Setup' category. You can load a different page/tab file at any time.
The columns of the property listing can be sorted, just like in Windows Explorer. Click a column header once to sort it, and twice to sort it in reverse order.
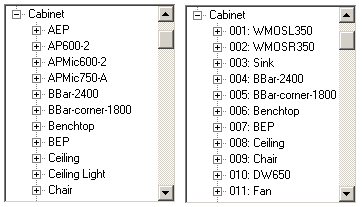 Cabinets in a CabMasterPro tab file are actually saved using an ID number instead of their name. This is because two cabinets could have the same name, so the names can't be used as a unique index. If you click a cabinet in the tree view, you will see that its context (shown in the status bar) is "Cabinet|<number>|..." instead of "Cabinet|<name>|...". However, to make it easier to browse through the cabinets, the ID numbers have been replaced with the value of the cabinet's "code" property, which is the name of the cabinet you see in CabMasterPro.
Cabinets in a CabMasterPro tab file are actually saved using an ID number instead of their name. This is because two cabinets could have the same name, so the names can't be used as a unique index. If you click a cabinet in the tree view, you will see that its context (shown in the status bar) is "Cabinet|<number>|..." instead of "Cabinet|<name>|...". However, to make it easier to browse through the cabinets, the ID numbers have been replaced with the value of the cabinet's "code" property, which is the name of the cabinet you see in CabMasterPro.