Developer : Faces Texture
In This Topic
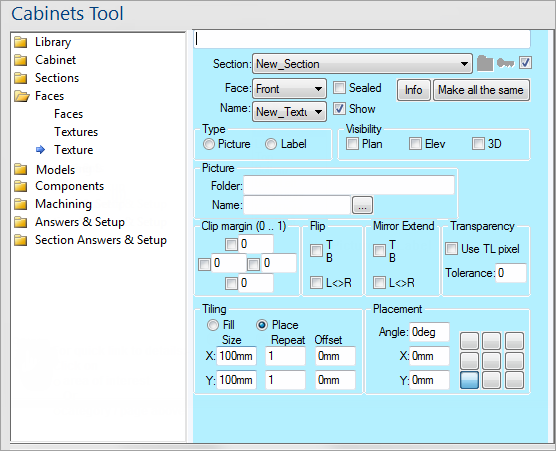
The texture for section is per-face so that you can have a different texture on each face.
For quick links to more information, click on  the controls or another category/page. See also Standard Texture.
the controls or another category/page. See also Standard Texture.
To find out the property names for these controls, see the Faces Texture page under the Formula Reference.
The Face List contains all ten possible faces of a section - the four primary faces, the four corner faces, plus top and bottom. It is similar to the
Section List except it lets you see and change which face of a section you are working on.

Indicates that a face actually exists on the current section. Having an object which has one or more faces missing does not make much sense in real life, but it comes in handy for constructing things like benchtops and kickboards. Since each cabinet usually has a section of benchtop attached to the top of it, reporting on a row of cabinets would result in several separate pieces of benchtop. To make the benchtop become a single long section, we can leave the left and right ends unsealed. notices that two unsealed ends are aligned with each other and treats them as a single joined piece. So normally we would have the Sealed flag ticked unless this section is designed to join up with another section.
The Make All The Same button is used to copy the properties on the current face page to the other faces of this section. It is a quick and easy way to make a section look consistent by having the same properties on each face, such as textures, as we do not usually want more than one texture on a section.
This only works for the current page, for example, if you click this button on the
Face Texture page it will not affect the face 'Label' for any face.
If a section looks wrong in 3D after you change its texture, you may have set the properties for a face that you cannot currently see. Do not forget to click the 'Make All The Same' button so that the same surface and style is applied to every face of the section.
A common cause of not seeing the expected result is that only one face of each section has been set. See Missing Textures. This relates to the Face Textures page > Pictures and Labels area. See
Common Controls for discussion on Tool buttons.

Hides or shows the
picture or text label on this face. This is a way to stop...
- temporarily stop a label being displayed on a face without deleting the text or the formula behind the label.
- a picture being displayed on a face without deleting the path and filename of the picture.
Controls whether the view is a 'Picture' or a 'Label'. Selecting the 'Label' radio button will allow you to type is text in much the same way as the
Label page.
These options offer better control over the display, as you can turn it on or off in each view mode. You can choose to hide or show a section in Plan view (the drawing page), Wireframe/Elevation (including the cabinet preview window), and 3D views. The "3D" option includes Hidden, Solid and Textured rendering styles, but not Wireframe.
The
Show check box still takes precedence over all of these - if it is unticked then none of these visibility options will have any effect.
These controls are used to specify the surface or style texture for this face. Use the 'Browse' button to quickly locate a texture in your Bitmap folder. See also on
Image Search Order.
The middleware texture name uses 'texture' variable and the 'name' refers to the filename. For more detail, refer to
Surfaces and Texture References.
Each texture is stored as a bitmap, although they may be saved in a variety of different
Image Formats. They are usually created by scanning in samples or photos of real material (see the tutorial on
Creating Textures and
Applying Textures). provides a large selection of textures when you install it, and new colour ranges or styles can easily be added with future updates.
You can also use a UNC path or a mapped network drive for a file reference here. You can map network drives in Explorer (refer to Windows help) so that a path like Z:\MyShare\ is used on the mapped Z drive.
Example
The example below shows a folder entry which is the UNC path \\DAVES1720\Share :
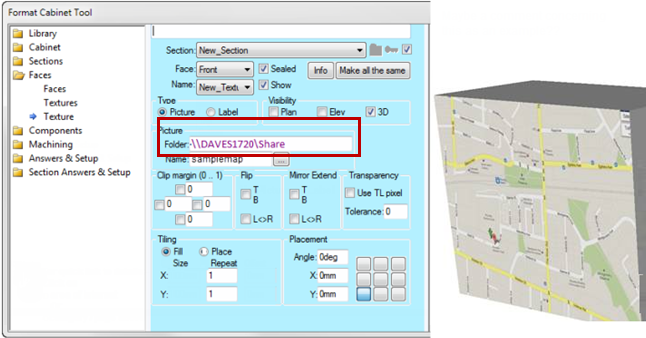
BE AWARE: If you are using mapped network drives, it is important to set up Windows so that there is just one set of mappings. If you do not do that, it will complain from time to time, unexpectedly, that the mapping is not there. The best way to ensure the mappings are universally available when set, is to add a registry setting. There is a setup file called EnableMappedDrives.reg located in the same folder as CabMasterPro.exe, on the current installation CD's, alongside other useful files like regDLLs.bat. Just double click to run and restart computer.
The Text edit box allows you to set the text that will be displayed. The text controls are the same as available on the Label page.
Clip label to bounds option allows you to control whether the Text labels are clipped to the section face bounding poly or not. If NOT clipped then the text label which is outside the face would look like the example on the left. The example on the right has the text label clipped.

Example of Text label - Click to Expand
Chops or clips specified edge of the image file.
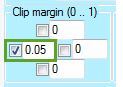 The Clip group has pairs of checkbox (to enable yes/no) and the proportion (a number from 0 to 1).
The Clip group has pairs of checkbox (to enable yes/no) and the proportion (a number from 0 to 1).
For example, if we have an image of size 640 x 480 and we set "Left" to "0.05", as shown, then this clips a 5% margin (32 pixels) from the left, reducing the image to size 608 x 480 pixels.
Ability to flip a selected wall or horizontal panel. Allows for
Top /
Bottom and
Left to
Right.
Doubles the image size by extending it with a mirrored version. This means that a scene wrapped around a cylinder will not have a seam (if you LR extend). Allows for
Top /
Bottom and
Left to
Right.
The top left pixel is taken as the "transparent colour" and all pixels of that colour are treated as transparent i.e. showing the background through. Subject to
Tolerance
Level specified.
The
Use TL pixel sets transparency on. The tolerance variable determines where (0 = exact match) required, and setting the tolerance to be an integer means that any pixel with an RGB colour, where each is within this tolerance, will be treated as a transparent pixel.
For example, if you set the tolerance to be 10 and the top left pixel in the image (the reference pixel) has R=200, G=100, B=0 then these pixels are all treated as transparent:
- R=200, G=100, B=0
- R=190, G=110, B=10
- R=210, G=100, B=5
- but a pixel with any RGB value more than 10 away is not transparent. For example R=211, G=100, B=0 is not transparent.
Tiling and Placement
Tiling and Placement determines how the texture is drawn on the face - either one, or tiled across the face a number of times.
The radio buttons allows you to control the tiling effect. After selecting one, you need to fill in the edit boxes beneath the selected option.
Fill radio button
If Fill is enabled, then the Size and Repeat radio buttons are made available and, depending on your selection, the corresponding edit boxes.
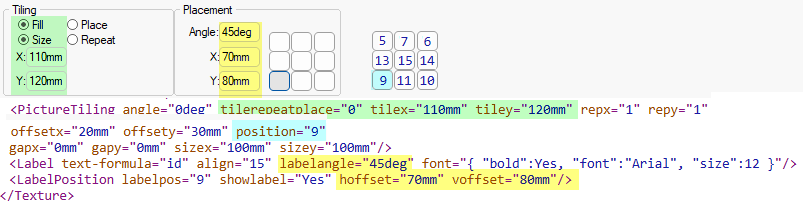
Size is like a tiled texture, you specify how large a texture is meant to be in real life. You enter the dimensions of the texture, such as 300mm, and it will be kept at that size and tiled across the face as necessary. The dimensions of the texture will not change if the surface changes size - only the number of times it is tiled.
Repeat means a stretched texture, where the texture is resized to only fit across a face a certain number of times. When you resize the surface, the texture will resize accordingly so that there are always the same number of copies across the face, so this is where it differs from Fixed Size mode. The default tiling is to used Repeated mode with 1 copy in each direction. This means the texture is not tiled at all, but always stretches to fit across the whole face.
Example of Size and Repeat
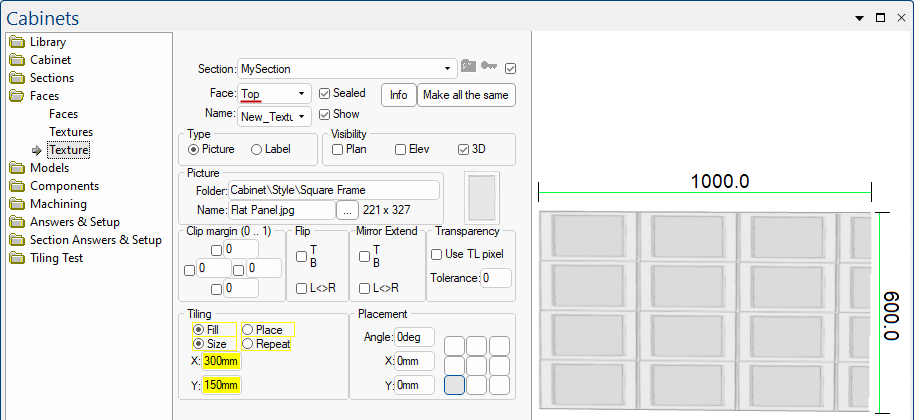
Click to view Repeat enabled
Place radio button
If Place is enabled, then it allows for a combination of Size, Repeat, discussed above, and an Offset.
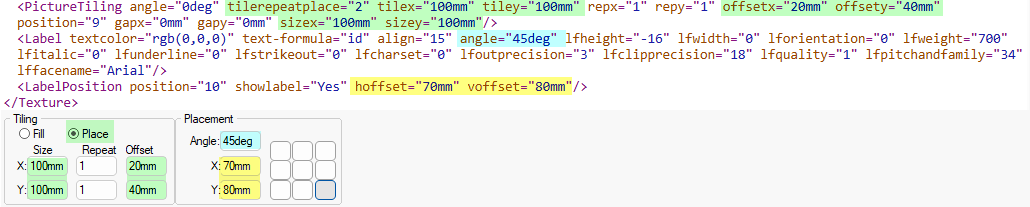
When placing tiles, the placement origin can be offset using the 9-way placement buttons, then further adjusted with X,Y offset amounts, then rotated by the placement Angle specified.
Example of Place and Offset
In this example the Place radio button option is selected with...
- a Size of 200 x 200 for the placed texture;
- then we Repeat the placed texture 3 times with an X offset of 300mm between them in the X direction;
- then we Repeat this twice in the Y direction, with an offset of 250mm;
- finally having set up the 3 x 2 pattern of textures, the whole pattern is offset to the right by that 50mm in the Placement X control (on the right).
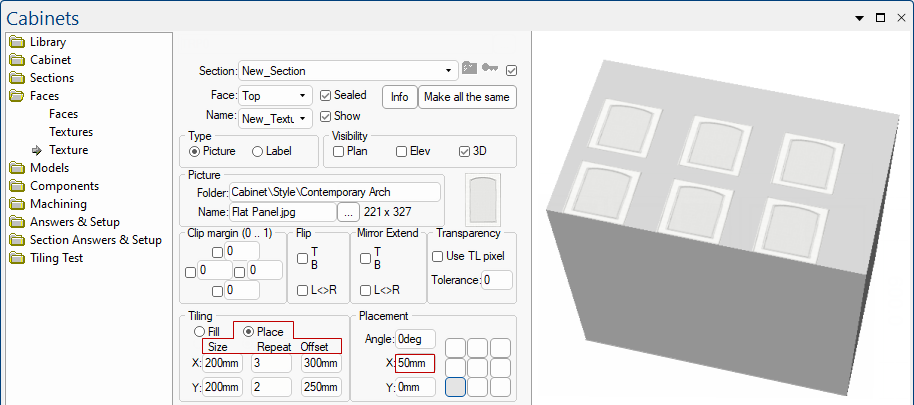
Click to view Angle set at 45 degrees
See Also


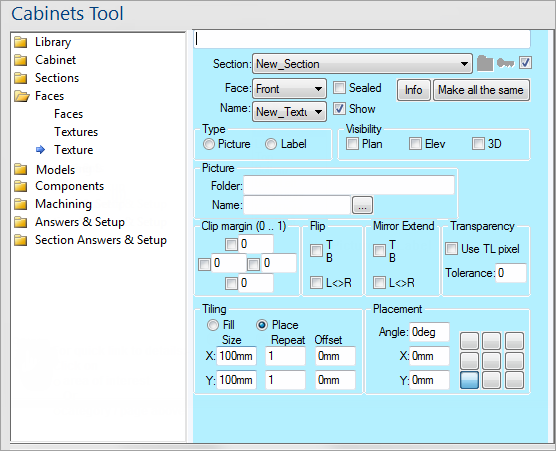
 the controls or another category/page. See also Standard Texture.
the controls or another category/page. See also Standard Texture.
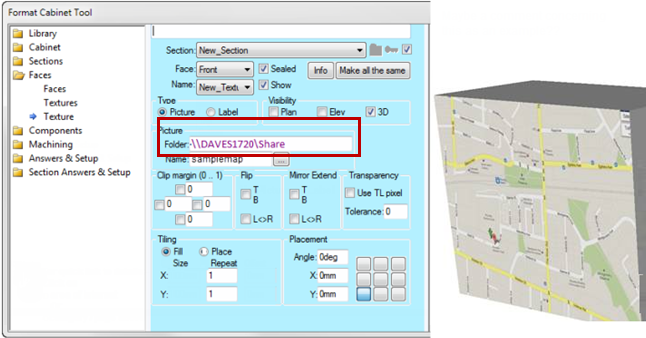
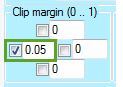 The Clip group has pairs of checkbox (to enable yes/no) and the proportion (a number from 0 to 1).
The Clip group has pairs of checkbox (to enable yes/no) and the proportion (a number from 0 to 1).