

The File menu select Import > Merge CabMaster Designer Pro drawing option allows you to select an existing drawing file to merge with the current one. This is done in the same way that templates are applied to a drawing, so like templates it allows you to control what happens when answers in the current drawing conflict with those in the drawing being merged in.
This topic will show you how to open earlier version drawings (i.e. V8, V9, V10) in CabMaster Software™ using this option but you can skip step one if you are simply merging drawings created with the same version. This topic uses V10.1 as our current working version in these examples.
If you are using a Cloud2 Licence, the earliest version of CabMasterPro you will be able to open is V10.1.
You cannot import drawings using Designer CL or Designer 3D.
It is not recommended to simply open older CabMaster drawings with newer versions, as issues will arise due to improvements and bug fixes.
If you find a drawing file on your computer and simply launch it, CabMaster will run with the last version that was running on your computer, so doing this will very frequently open in the wrong version if you are not careful which versions you are running.
Warning message with Version details of drawing file
This message will be presented with details of the drawing file launched with the current version.
Close the drawing without saving, then either...
The first thing you need to do before you can import/merge a drawing into v10.1 is to make sure that the drawing from your earlier version is saved in the default Data folder for V10.1 (or current version), by...
Click here for instructions on how to locate your Data files and paste into the correct location.
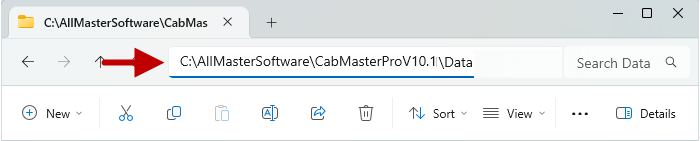
Open CabMasterProV10.1 (or current version drawing) and...
Example
Refresh Drawing
There is no guarantee that machining produced from imported drawings will work exactly as intended every time.
If you do have issues with machining, it is recommended to re-draw the problem cabinet/part.