

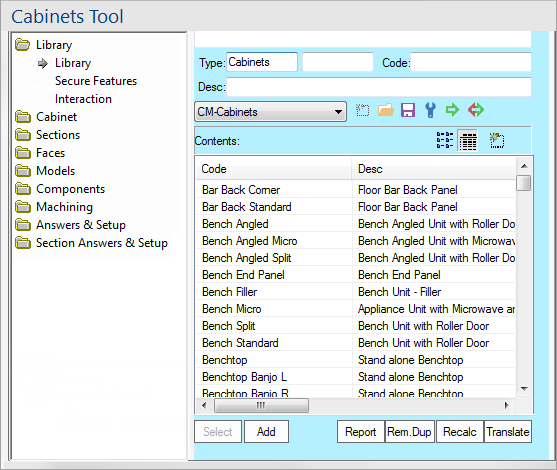
For quick links to more information, click on  the controls or another category/page.
the controls or another category/page.
To find out the property names for these controls, see the Library page under the Formula Reference.
The drop list contains all the libraries available in your Library folder, including those in any sub-folders.
The name visible in the box is the currently loaded library e.g. CM-Cabinets. To load a different library, select its name from the list.
If you have made any changes to the current library, you will be asked to save them and then the new library will be loaded immediately.
The four library  tools are in order:
tools are in order:
This area lists all the cabinets in the current library.
It allows you to see at a glance some of the details on each cabinet such as type, code, description and basic dimensions. When the list is in detailed mode you can sort it by any field by clicking the appropriate column header. If you are currently viewing the Cabinet Tool Properties (as opposed to the properties of a placed cabinet), you can load a cabinet from the library by double-clicking its name in the list.
These two buttons switch the list between Minimal  and Detailed
and Detailed  modes. In minimal mode you can only see the cabinet names, and can be useful when there are many cabinets. However, the detailed list shows much more information on each cabinet and is the one that is most often used.
modes. In minimal mode you can only see the cabinet names, and can be useful when there are many cabinets. However, the detailed list shows much more information on each cabinet and is the one that is most often used.
The New  button clears the Cabinets Tool so you can start creating a new cabinet.
button clears the Cabinets Tool so you can start creating a new cabinet.
This button only works when you are editing the Cabinets Tool (not a placed cabinet) and appears to do nothing when you click it as it does not add a new entry to the cabinet list.
Once you have set up your new cabinet, you can add it to the library by clicking the "Add" library control button which is only presented when editing.
Since you usually will not want to create a new cabinet completely from scratch, it is often easier to load an existing cabinet then modify it and save it with a new name.
If you are want to update a library (especially if protected), create a new library of your own using the 'New' button, then use Select into Cabinet Tool and add any changed cabinets to that library and save it.
Example: Create a new cabinet
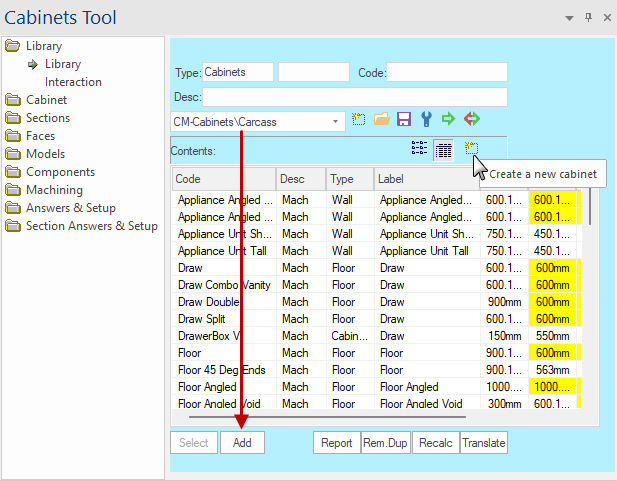
The Import/Export  controls are very similar to the ASCII Import and Export commands on the File menu, except these operate on the selected library instead of the current drawing. The buttons are "Full" (Full Export) and "Min" (Minimal Export). These work in exactly the same way as the drawing import/export commands, so see the article linked to above for more information.
controls are very similar to the ASCII Import and Export commands on the File menu, except these operate on the selected library instead of the current drawing. The buttons are "Full" (Full Export) and "Min" (Minimal Export). These work in exactly the same way as the drawing import/export commands, so see the article linked to above for more information.
The buttons at the bottom of this page are:
