

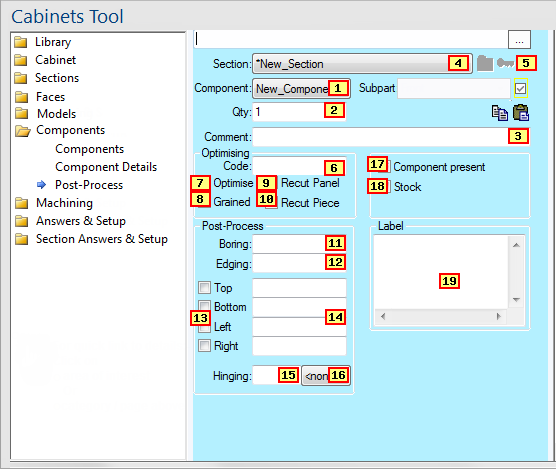
Any controls on this page which can be accessed with a formula are marked with a reference number.
To view the formula name, hold your mouse over the control or click on  to look up the reference in the table below.
to look up the reference in the table below.
To find out what this property page is used for, see the Post Process page under Cabinet Properties.
| Ref | Variable Name |
|---|---|
| 1 | Component (see Note 1 below) |
| 2 | Quantity or Qty |
| 3 | Comment |
| 4 | Section (see Note 2 below) |
| 5 | IsMarkedPresent or MarkedPresent |
| 6 | Optimising |
| 7 | IsOptimised |
| 8 | IsGrained |
| 9 | IsRecutPanel |
| 10 | IsRecutPiece |
| 11 | Boring |
| 12 | Edging |
| 13 | IsEdgedOnTop or IsEdgedOnBottom or IsEdgedOnLeft or IsEdgedOnRight (see Note 3 below) |
| 14 | EdgeMatTop or EdgeMatRight or EdgeMatBottom or EdgeMatLeft (see Note 4 below) |
| 15 | Hinging |
| 16 | HingePos (see Note 5 below) |
| 17 | IsCompPresent |
| 18 | IsStock |
| 19 | Label |
If you are evaluating formulas inside Component and you use the variable name it will evaluate there to the Component name, giving the same answer as Component in that context.
If you are evaluating formulas inside Section and you use the variable name it will evaluate there to the Section name, giving the same answer as Section in that context. This also applies to...
For example, if you are in a child context such as in a machine step within a component, then Name will evaluate to the name of the machine step. But since you are a child of the component, you can still use Component to get the name of the component you are within.
- CappingSection
- Component
- DimLine
- Face
- Section
- MachineStep
- Texture
- VSection
The values of the four checkboxes can be accessed individually using the variables IsEdgedOnTop, IsEdgedOnBottom, IsEdgedOnLeft and IsEdgedOnRight.
Two other variables, EdgeSideCode2L2S and EdgeSideCodeTBLR, can be used to access an edging code generated from the values of all four checkboxes.
EdgeSideCode2L2S (2L2S = two long, two short) returns a code such as "2L2S", "1L2S", "1S', etc which is the number of "long" and "short" sides which are edged. The checkboxes correspond to the top, bottom, left, right but for the 2L2S convention we need to also know which of the dimensions is for the Height and which is for the Width. It assumes that the first two dimensions are Height then Width or Width then Height, but does not rely on the dimension names, as these could vary (e.g. multilingual), so it looks at the setting of a checkbox called 'First dimension is height' in the File Options dialog. It compares the dimensions to determine if the Height or the Width is the long (L) edge. The other one is the short (S). It then looks at the checkboxes and creates the appropriate 2L2S style code.
The EdgeSideCodeTBLR code (TBLR = top, bottom, left, right) is much simpler to understand: each of the four letters in the code only appears if the checkbox corresponding to it is ticked. For example, if only the right and bottom boxes are checked, the code equals "BR". This coding is not influenced by the Height is First setting or the dimensions at all, it just looks at the edging checkboxes.
The values for these four show the Edge Material which can be different on each of the four edges.
The checkbox to the left indicates the presence or absence of edging on each edge. When present, the material selected in these four boxes is used for the edging.
Different edge materials might have different thicknesses, so this can affect the cut sizes of a component.
Possible values for HingePos are:
- 1 = Right
- 3 = Left
- 4 = Top
- 5 = Bottom
- -1 (minus one) = <none>