

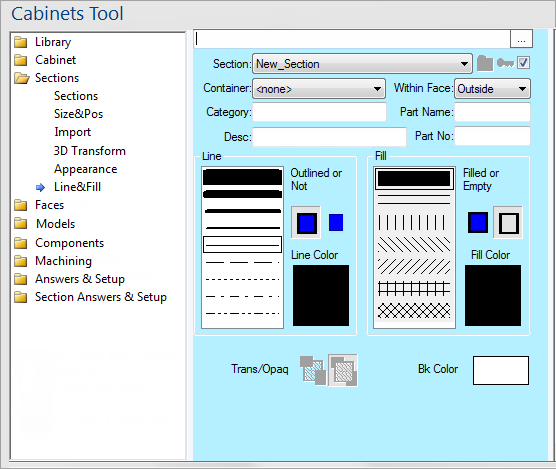
For quick links to more information, click on  the controls or another category/page.
the controls or another category/page.
To find out the property names for these controls, see the Section Line and Fill page under the Formula Reference.
The Line controls consist of a pair of icon buttons, a colour select button, and a pen style list. The two buttons labelled "Outlined/Not" control whether a line is drawn around the object at all. Click the button with the outlined blue box to turn the line on, or the box with no outline to turn it off.
When you have an outline turned on, the pen style list box becomes active. From here you can select the thickness of a solid outline, or one of four dashed pen styles. Click the preview of the line to select it. The final option in this group is the colour preview box where you can view or change the colour of the outline. Clicking it opens a standard Color Select dialog where you can select a preset colour or create your own.
To formula-control the pen style list, you have to give the index of the line you want. For example, to set it to be the default thin solid line the formula must evaluate to zero. The first dashed line style in the list has an index of one, the second has an index of two, and so on. To control the thickness of the line, take the desired thickness in pixels, subtract one and multiply it by 16. A line three pixels thick would have an index of (3 - 1) * 16 = 32.