


For quick links to more information, click on  the controls or another category/page.
the controls or another category/page.
To find out the property names for these controls, see the Sizes page under the Formula Reference.
The insertion point of a cabinet affects where a cabinet will appear in relation to the mouse pointer when placed on the page. It is usually used to make placing corner cabinets easier, and has no real effect once the cabinet has been placed. A left-hand insertion point (LHS) means the cabinet will appear so that its left rear corner handle is under the mouse, and vice-versa for the right-hand side (RHS).
The fixed face option selects which width of a corner cabinet you wish to control. Since the front face and back face of a corner cabinet half are usually different widths, you can only control the width of one of them and the other gets automatically determined based on the angle of the cabinet. To see the difference, take a corner cabinet with the preview pane visible and change between the two options. The fixed face is typically set to Back as you want to know how big a gap you need to fit it in against the wall.
Normally all items will display a 3D picture that can be used for reporting and in the cabinet picker and galleries. If you uncheck this checkbox, however, you are saying that the application should not try to generate a report picture ever for this item.
This option allows you to create an exploded view of a cabinet, showing all the individual sections expanded outwards. It is only really effective for viewing the construction of a single cabinet or for the visual effect. Values from 20 to 50 usually work best.
This is a flag which you can use to mark a special or unusual cabinet. The actual meaning is up to you - CabMasterPro does not use the value at all but passes it straight through for reporting. It can be formula controlled to indicate "non-standard sizes" for example, and you can read the value using the IsSpecial property.
This button changes the current cabinet into a corner cabinet, by adding the second extension half. On a corner cabinet, this button appears as Make Straight, which deletes the second half and converts it into a normal cabinet. See Corner Cabinets tutorial.
The nominal sizes of a particular cabinet are the base dimensions of the cabinet container. Any sections inside this carcass will start out with these same dimensions before recesses, overhangs, gaps, etc are added.
The standard sizes are the typical or default dimensions of a type of cabinet. If a particular cabinet is not cutback or otherwise modified then its nominal dimensions will be equal to the standard dimensions. Conversely, if the nominal and standard dimensions are different then the cabinet is considered to be cutback.
The overall sizes of a cabinet is its maximum dimensions including any overhanging sections (e.g. benchtops). They are the extents of a cabinet or its "bounding box".
The cutback controls allow you to determine how a cabinet's nominal dimensions relate to its standard dimensions. The standard dimensions are the "normal" or "default" sizes of a particular type of cabinet, which may be different to the actual sizes of a particular cabinet. This is because the cabinet may be a one-off to fit in a slightly wider or narrower gap than its normal size, i.e. cutback.
The three buttons that appear when the cabinet is not cutback are Allow Cutbacks, Free Size and Fixed Size.
When the Nominal dimensions and Standard dimensions become different (usually when Allow Cutbacks has been clicked), then the cabinet becomes cutback (or "non-standard"). This causes two more buttons and a "Non Std" label to appear.
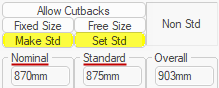
This diagram indicates where each of the Nominal, Standard and Overall size boxes refers to on a cabinet.
Basically it is saying that the five sizes down each column correspond to the top, height, depth, height off floor and width of a cabinet respectively.
Mirrors the cabinet left-to-right, but this will have an effect only if it supports being flipped.
See Kitchen Flipping tutorial for details on flipping cabinets and even entire designs.
Indicates that this cabinet is able to be flipped. You cannot just check this box to make a cabinet flippable, it must be constructed in the correct manner using the IsFlipped flag. If a cabinet is meant to be identical when it is mirrored, this box can also be checked because the flipping will have no effect anyway.
This checkbox is normally ticked for objects which are not really cabinets, but just decorative items like taps or toasters or chairs, etc.
Marking the Decorative Only box causes CabMasterPro to ignore these objects when calculating dimension lines and when producing reports. They are also not passed through to external programs (e.g. CabMasterPro Schedule Master).