

CabMaster Software™ uses a Ribbon which is designed to help you quickly find the commands that you need to complete a task and can be customised.
 |
For a quick link to related topics, ![]() click on the area of interest on the image above.
click on the area of interest on the image above.
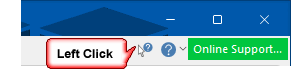
To quickly find relevant help topic, try clicking on the Context Help  button [the cursor will change to a question mark
button [the cursor will change to a question mark  ] and then click on any of the ribbon commands.
] and then click on any of the ribbon commands.
There are four main parts to the Ribbon...
To quickly find relevant help topic, try clicking on the Context Help  button [the cursor will change to a question mark
button [the cursor will change to a question mark  ] and then click on any of the commands on the ribbon - see image below.
] and then click on any of the commands on the ribbon - see image below.
The Commands Ribbon can be hidden to maximise the drawing area.
There are a number of ways t Minimize/Restore the Ribbon...
The Ribbon will adapt, depending on what you are working on, to show you the commands likely needed for that task.
For example, when working in Plan View, the Context Elevations and Cameras tabs will be made available, as shown above. The Context Display tab is shown only when 3D View is selected. Otherwise these tabs are not visible.
To do this, from the Customise Quick Access Toolbar menu, select 'More Commands...' from the drop list.
This will open the following dialog ...