

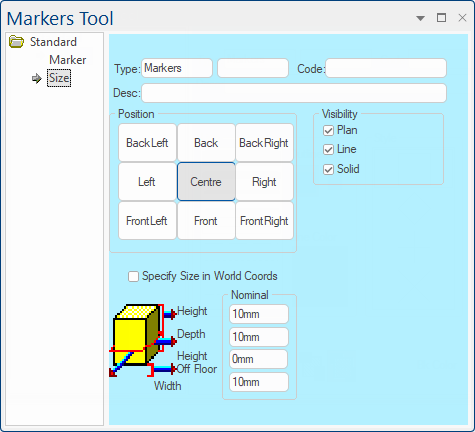 |
For quick links to more information, click on  the options or another page.
the options or another page.
This drawing tool is located on the Insert tab and can be customised with the right click Format... option.
Refer Common Controls.
The Marker page has similar controls to those on the Line and Fill page. The difference is that there is a Style list, instead of a Fill list, where you can select a shape for your marker i.e. square, diamond, plus, and cross. Simply click one of the shapes to change to it.
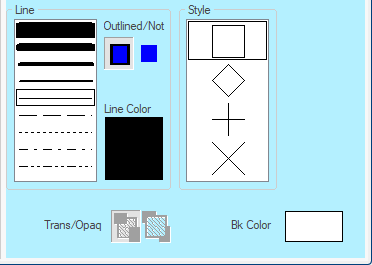
The grid of buttons are standard and have no effect on markers.
These options offer better control over the display, as you can turn it on or off in each view mode. You can choose to hide or show a section by using the...
The Specify Size in World Coords check box is by default turned off, i.e. default is Page coordinates, the measurement shown on the A4 plan.
Markers not only allows you to set out precise layouts in 2D but can also be used in 3D by turning on Specify Size in World Coords check box. When specifying the marker in World coordinates, the height, width, depth, height-off-floor change the marker size.
Example of Markers in 3D View
If you provide a height setting and go into 3D, you will see the marker at that height.
This is an example of a large size marker compared to a nearby cabinet.
See World or Page coordinates.