

|
|
 the options or another page. See also Tutorial on Dimensions.
the options or another page. See also Tutorial on Dimensions.
This drawing tool is located on the Annotate tab can be customised with the right click Format... option.
The buttons, shown below left, are used to Include or Exclude the Arrows, Ticks, Stems and/or Lines. The example shows Arrows turned off.
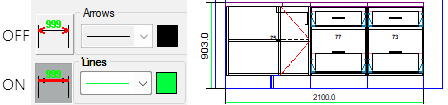
This set of controls is used to specify and display arrows on the end of dimension lines. The icon button on the left shows a dimension line with the arrows highlighted to indicate that it is used to turn arrows on and off.
Next to this, there is a drop list for selecting the line thickness and style for arrowheads. Clicking the coloured square will open a standard Color Select dialog where you can select the colour to draw dimension arrows with.
Finally, the edit box on the right sets the length of the arrow heads which is in real-world dimensions, so a typical value may be 50mm.
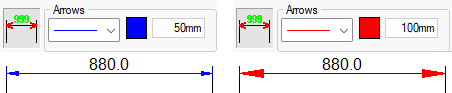
These controls let you specify the length, colour and style of the lines which are drawn at each end of a dimension. They are the same as those for the arrowheads, so you can turn them on and off using the button icon on the left and so on.
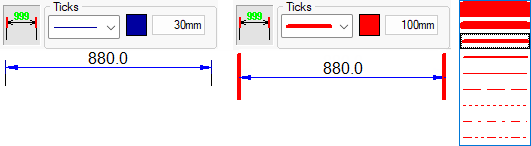
As with the arrows and ticks, these controls are used for setting the colour and style of the stem lines. These are the lines which extend from the ticks to the object being dimensioned, and are typically drawn with a lighter dashed line style.
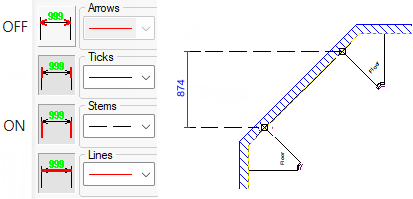
This option is a compact version of the Transparency and Back Color controls from the common Line page. These controls are only available when the selected Line Style has gaps in it e.g. a crosshatch fill pattern or a dashed line, as per the example below.
When one of these patterns is used you can set the transparency option to either transparent or opaque ![]() respectively. When transparent is selected, anything behind the object shows through the gaps.
respectively. When transparent is selected, anything behind the object shows through the gaps.
With opaque, everything behind the object is obscured and the object's background colour is drawn in the gaps instead. In this example, the blue back colour is visible between the red line colour.
A dimension line usually shows, below left turned OFF, the width of each cabinet that is measured by the dimension, but sometimes you might wish to display only the total length of the line instead, shown below right turned ON.
Turning ON 'Aggregated' means the dimension line will not be broken up into multiple measurements but will collect all the lengths into a single dimension. Any sub-dimensions which disappear when you tick the 'Aggregated' check box are only hidden, not deleted, so unticking it will show all the individual measurements again.
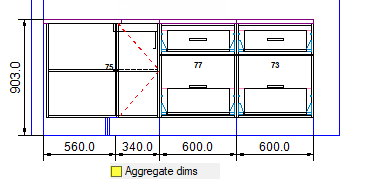
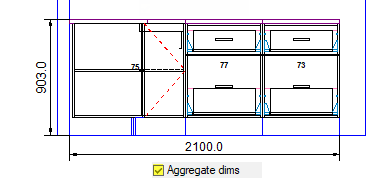
This is the angle that the dimension line is drawn along. By default, a dimension starts off with an angle parallel to the edge it is measuring, but you can set it to any angle you like. The length that the dimension measures is along its own dimension line, so when you change the angle of a dimension, its length will change even though the edge stayed the same.
When a dimension in placed that the angle will be set to the value on the Style page, and may not be parallel with the wall or cabinet. You can change this value if required.
Be aware that the angle field on the Label page is relative to the angle of the line, it is not an absolute angle. So setting this to zero degrees will always print text along the line.