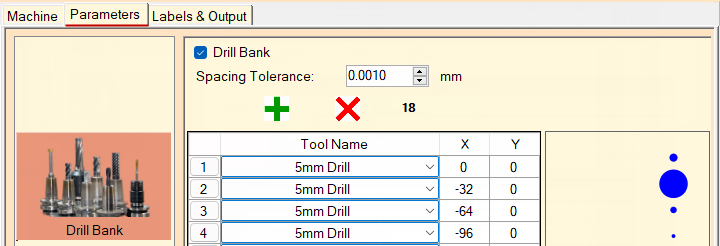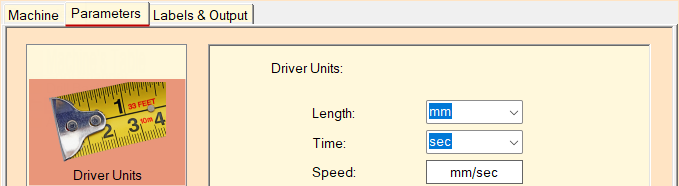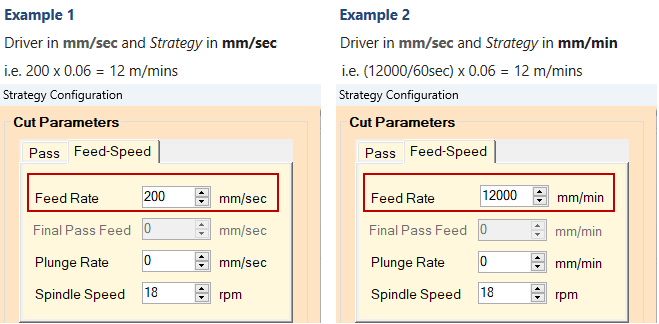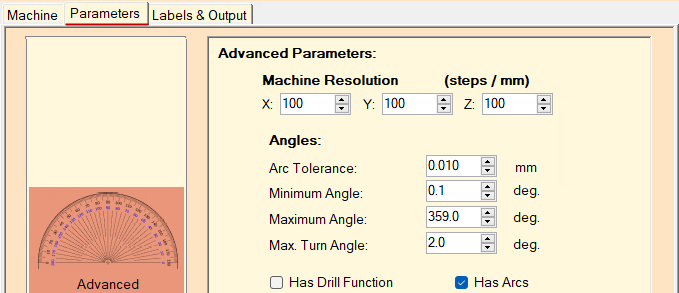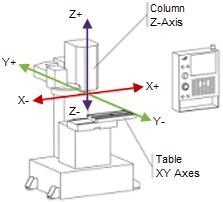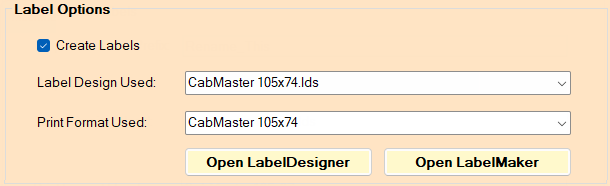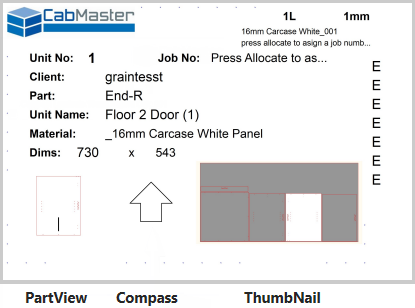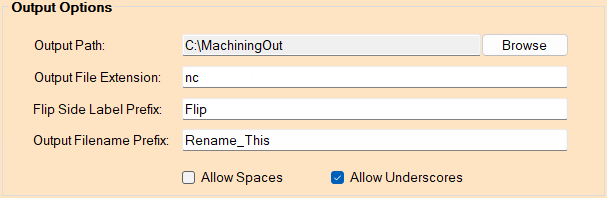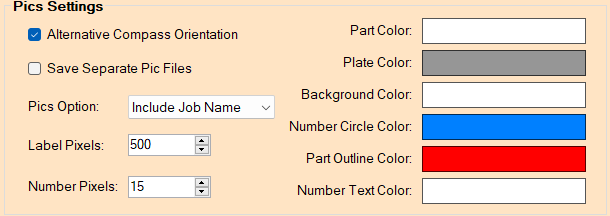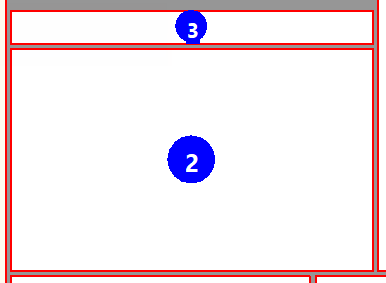The Machine tab allows the user to select a make/manufacturer, model and active driver of their CNC machine.
These selections must be made before setting the Parameters etc, which are dependant on make/model.
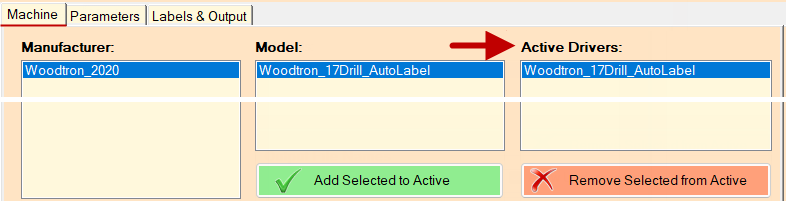
Click to Expand
Add/Remove
cannot work correctly without having the Manufacturer/Model option set.
You can Add and Remove from the List of Active Drivers. The Save/Continue button will apply the change without closing the current window.
The current Active Driver will always be displayed bottom/left of the current window.
Machine Table
The Machine's Table sets the size of the CNC machine. This is not always required, as this is CNC-dependent.
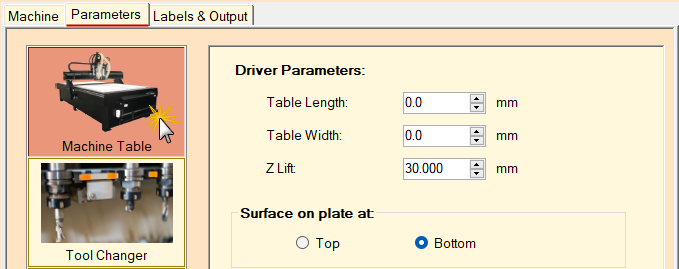
Click to Expand
The Surface Plate option determines from where the machine calculates the vertical position of the board. This is most commonly set to Bottom, but there are some machines that require it to be set to Top.
The Z Lift relates to the up and down movement on the Z Axis (see diagram).
WARNING: Once the Surface Plate option has been set by a technician, it must not be changed.
It is a dangerous setting to change and a warning is displayed if the option is changed between Top and Bottom. If the user is not explicitly sure about this, do not change it, otherwise they risk causing physical damage to the CNC machine.
Tool Changer
The Tool Changer screen will allow the user to set which tools are in which positions in the CNC machine's tool changer (sometimes called the turret).
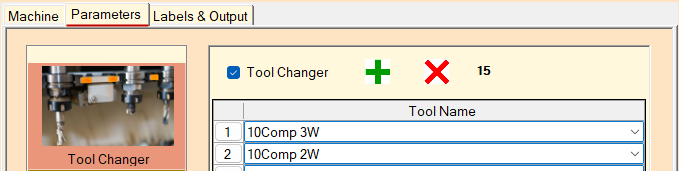
Click to Expand
Just as with the Strategy Configuration window, extra rows can be added or removed by pressing the  and
and  buttons. The bold black number alongside shows the number of positions available in the tool changer.
buttons. The bold black number alongside shows the number of positions available in the tool changer.
A specific row doesn't require selection to remove it. Pressing the  button will just remove the last row from the bottom of the list.
button will just remove the last row from the bottom of the list.
For more on recommended tooling, see Tooling for CNC Machining.
Drill Bank
Drill Bank controls the options for the drill bank, including the option to set the X and Y positions of the drill positions in the machine.
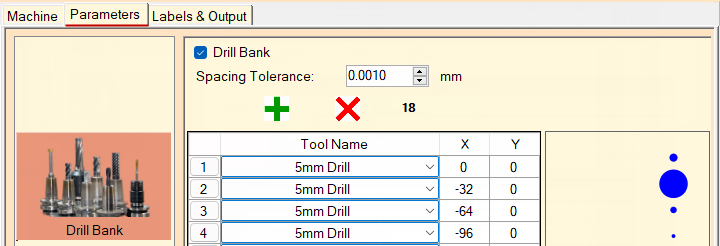
Click to Expand
Like the Tool Changer, discussed above, extra rows can be added or removed by pressing the  and
and  buttons.
buttons.
Driver Units
Driver Units allows you to set select the units that will be used to measure Length, Time and Speed.
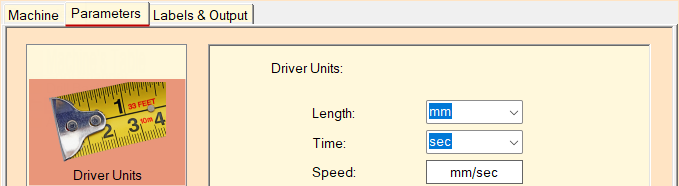
Click to Expand
For ALL drivers it is particularly important to set the Driver Units to the units the driver is expecting, usually mm/sec.
Notes and Examples
Driver Units Speed is usually mm/sec even when you use different units in the Strategy, Tool or Drive Setup. Feeds convert 'Driver Units' as it hands the numbers over to the driver.
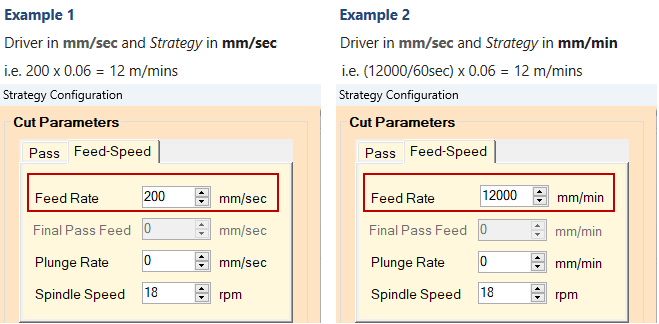
Both the SCM and the Biesse driver (and perhaps others) require GCode in m/min which is NOT one of the available choices. Therefore the driver does a conversion from mm/sec to m/min as per Example 2.
Advanced
Advanced provides the options of machine resolution (minimum available steps per mm in each axis), and angles.
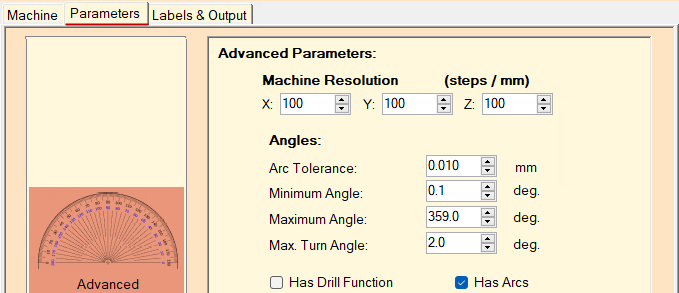
Click to Expand
Machine Resolution
- X-axis allows movement “left” and “right”
- Y-axis allows movement “forward” and “backward”
- Z-axis allows movement “up” and “down”
Diagram of XYZ Axes
Arc Tolerance
Arc tolerance is used to vary a point along the path of an arc.


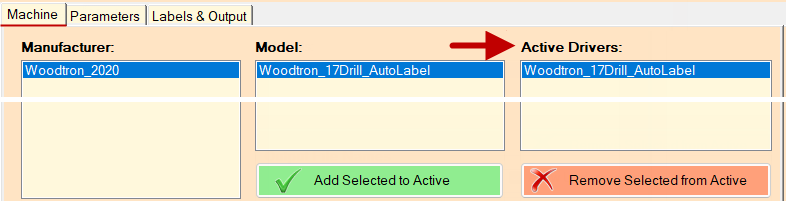
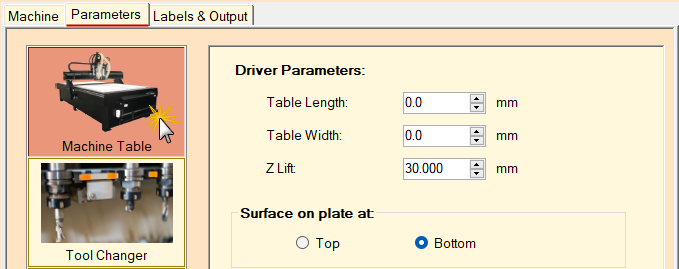
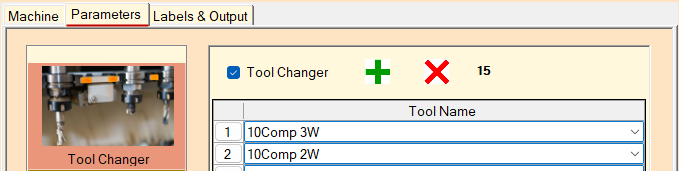
 and
and  buttons. The
buttons. The