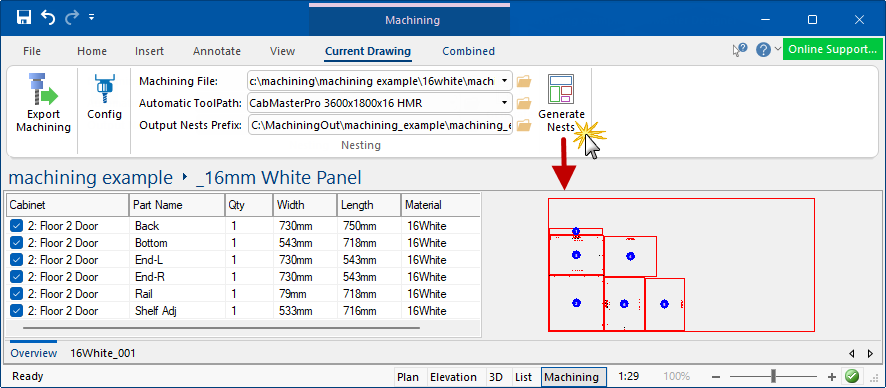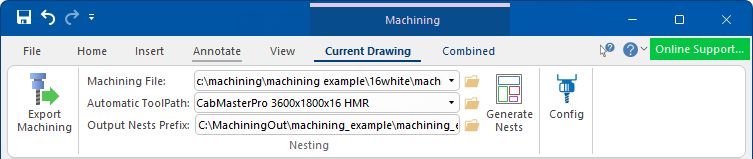
Only made available with products that include Machining and when in Machining View mode - selected either from the View tab or using the buttons on the status bar.
To locate information about any commands or tabs,  click on the area of interest on ribbon image above.
click on the area of interest on ribbon image above.
This command button will generate one batch of part files (DXF files) for each material used in the current drawing/job.
A collection of machining files will be created, typically in DXF format (depending on the machining configuration). These files contain machining information for each component in the current drawing which is configured to output machining data. However, an override is available on the File > Options [F10] > Advanced page.
This is the same as using the Keyboard Shortcut F8 or command from the File > Export menu.
When the batches are generated, output files are sent to folders as per your library setup.
See CM-Cabinets Library User Guide for more information on Mach.General > Const2 page in the Catalog/Drawing Properties.
Export List Message - Output Folder Location
This is the message generated after the Export Machining button has been pressed. In this example, we placed a single Floor 2 Door cabinet for Export.
The example tells you that 2 (two) folders have been created and are located on the C drive in the "machining" folder.
As shown in File Explorer, machining files are placed in separate folders, which contain the batches of DXF's and an accompanying DXT per folder (click on image below to view).

This command button allows you to control the details of the current configuration without the need of opening EzyNest, which will run silently in the background. Follow this link for more on CNC-Config.
EzyNest MUST NOT be running, as CNC-Config will adjust its files. This cannot be done if EzyNest is open.
Ensure that the ATP (see Setup) and nesting process is all setup and working manually before you try to run it silently from the Machining View. If everything is setup and running manually, then automating it via the Machining View will be straightforward.
If there are problems check your setup or contact Support.
The Machining File drop list allows you to select the machining file (DXT) to nest.
If required, you can click on the folder  button to browse to the folder where machining files are located.
button to browse to the folder where machining files are located.
Example
The drop list allows you to select the created DXT files (see the Export List Message above).
The drop list allows you to select a preconfigured ATP file which defines the nesting parameters including the sheet size and other details.
Clicking on the folder  button allows you to browse to the folder where toolpaths are located.
button allows you to browse to the folder where toolpaths are located.
When you press the Export Machining command button, generates CNC files and label files per sheet. The Output Nests Prefix is the text string name at the start of each of these files, helping you to identify the CNC files needed on the machine.
Clicking on the folder  button allows you to browse to a folder (such as c:\MachiningOut\MyJob\ ) to be used to save these generated CNC files.
button allows you to browse to a folder (such as c:\MachiningOut\MyJob\ ) to be used to save these generated CNC files.
These machining output files will be generated by running your installed EzyNest silently in the background without the need of opening/accessing EzyNest.
Example
Example shows the Machining Output location.
Generate nests for machining file and these are displayed.
The colours can be changed in the CNC Config - see Machine Setup > Labels & Output tab : Pic Settings